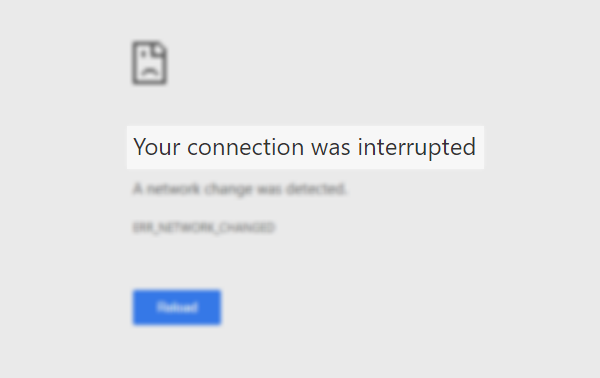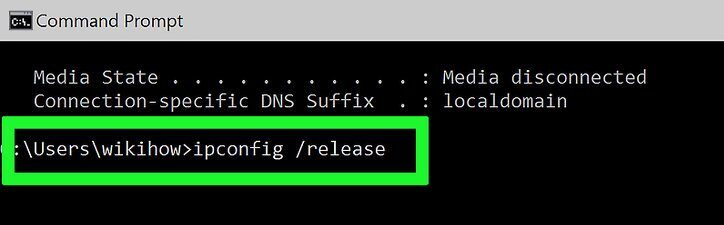Like everyone that has a computer in their house, you may connect every day to the Internet. Regardless of the web browser you use, I’m sure that on more than one occasion, you have found the error message, “Your connection was interrupted.”
If, after several tries, you can fix this issue, on this post, I will leave you some tips and tricks that could help you.
Method #1: Disable VPN
This is one of the everyday things that you should rule out first. You may have enabled on your computer some VPN to be able to connect to specific blocked sites or to improve your privacy by browsing anonymously.
Although these VPN servers are useful, in some cases, they could be the reason why your connection was interrupted; therefore, an easy fix is to disable the VPN temporarily to troubleshoot this error.
Depending on your VPN, you have to follow the instructions for your provider, but you can try these steps on Windows 10.
- Click on the Network icon located in the taskbar (to the right)
- Once there, find your VPN connection and click on the button Disconnect
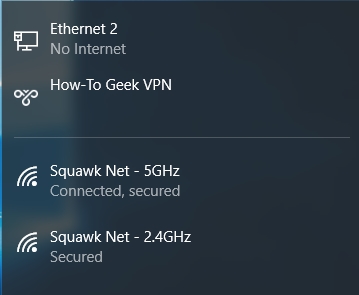
- Now you can try to open the same website to verify that the error has been fixed
Method #2: Disable Proxy
This is another thing that you should verify on your computer to fix this connection interruption issue on Windows.
On Windows 10 you can enable proxies in two different ways, so you need to verify this following these steps:
Internet Properties
- Open the Run window using the keys Win + R and there copy the command control, then press Enter to open the Control Panel
- Once there, navigate to the section Network and Internet, then click on Internet Properties
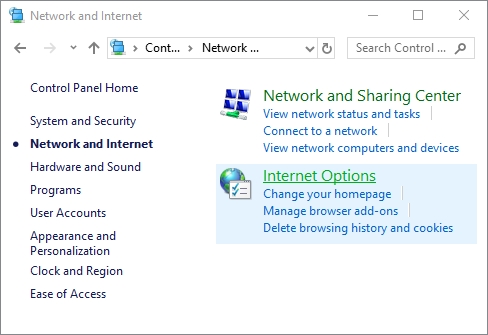
- In the window that opens, navigate to the Connections tab
- Click on the button LAN Settings located at the bottom
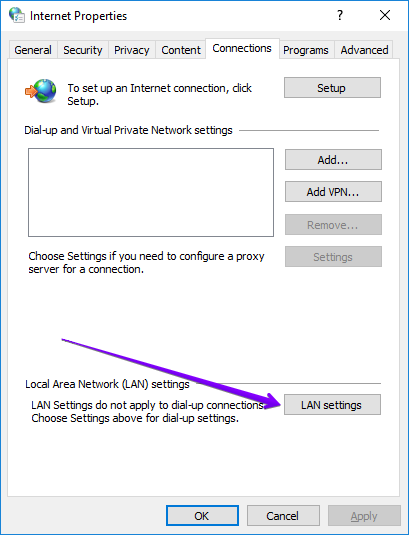
- There, check the box Automatically detect settings and uncheck the box Use a proxy server for your LAN
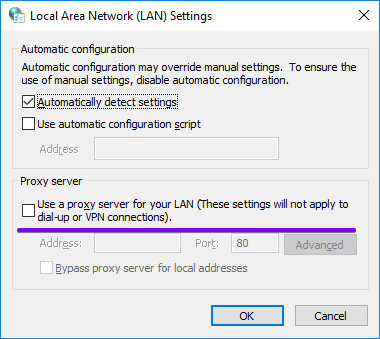
- Click on OK to apply the changes
- Finally, open your favorite browser and verify that these connection issue has been fixed
Method #3: Scan for Viruses
This is one of the most underrated tips that you can try on your computer. Scanning your system will help you to remove any unwanted virus or malware that could be modifying your network settings, and that could be the reason why your connection is interrupted every time you try to open a webpage.
To perform this scan, you can use the antivirus that you like, but i always recommend to use Malwarebytes because it is lightweight and has an extensive virus database.
- Click here to download Malwarebytes
- Once downloaded, open the file and install the antivirus as usual
- When the installation finishes, launch Malwarebytes
- There, navigate to the section Scan on the right and there choose Custom Scan, then click on the button Configure Scan
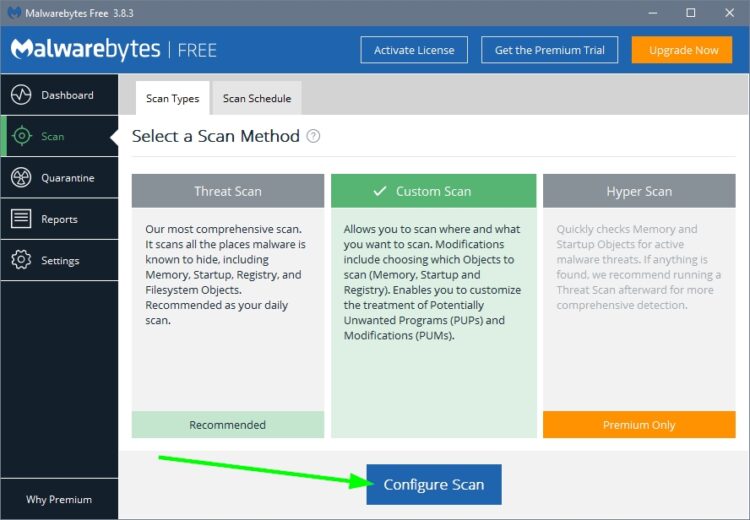
- Finally, check all the boxes and all your drives like in the image below:
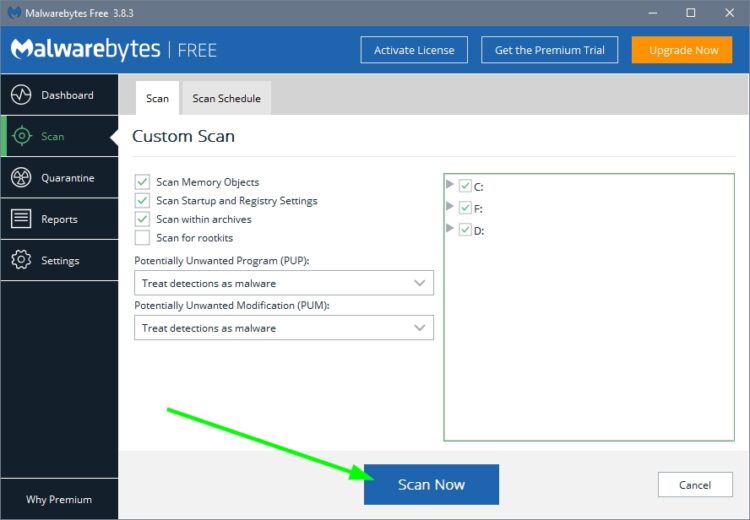
- Now, you can click on the button Scan Now to start the process
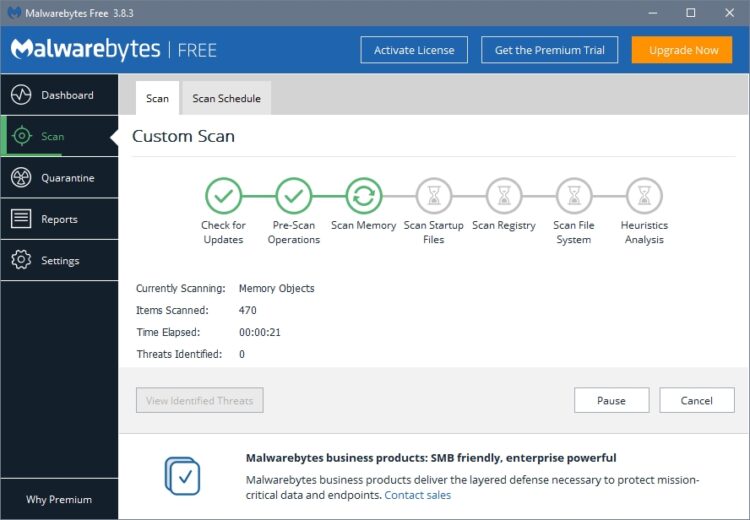
- You only need to wait and when it finishes removing all the virus and malware found
Method #4: Renew IP and Flush DNS
When you find these connection problems on Chrome, one quick workaround is to changing your IP address and clearing the DNS cache.
You can do that on Windows 10, following these steps:
- Rightclick on the Start menu or use the keyboard shortcut Win + X
- In the menu that opens, click on Windows PowerShell (Admin)
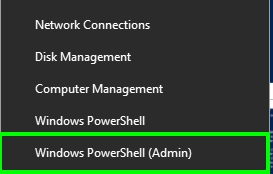
- Once there, copy and run the following commands one by one:
ipconfig /release ipconfig /renew ipconfig /flushdns
- Once done, close the PowerShell and open your favorite browser and try to open any website to verify that the problem has been fixed
Method #5: Reset Winsock and TCP/IP Protocol
If renewing your IP and flushing the DNS cache doesn’t fix the connection issue, you can try this other two commands to reset the Winsock and TCP/IP Protocol.
To do this, follow these simple steps:
- Open the Start menu and search the word cmd, then in the results right-click on Command Prompt and select Run as administrator

- Once in the CMD, copy and run the following commands:
netsh winsock reset netsh int ip reset
- Close the Command Prompt and open Google Chrome, visit any website and hopefully, the connection issue will be fixed
Method #6: Change DNS Server
The DNS Servers are ones that convert the numeric IP address from your favorite website into real friendly domain names. By default, you will use your ISP provided DNS servers, but sometimes these servers get oversaturated, and therefore, that can be raising the connection interruption error on Google Chrome.
You can try to use another DNS server on Windows 10, following these steps:
- Rightclick on the Start Menu and then click on Network Connections
- Now, on the right, click on the button Change adapter options
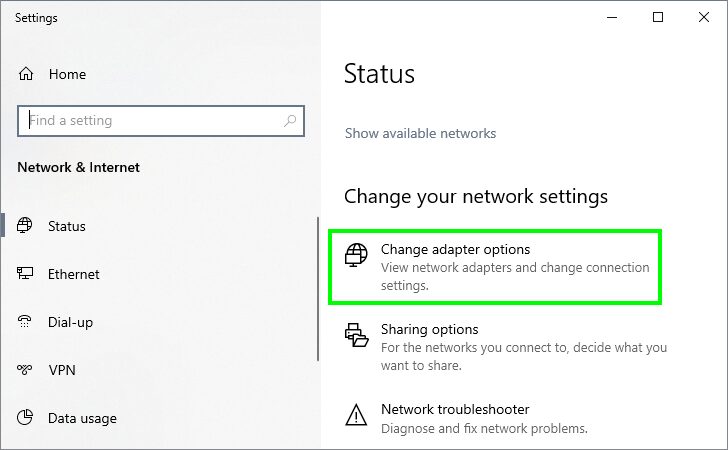
- In the Network Connections window, right-click on your default network adapter and select Properties
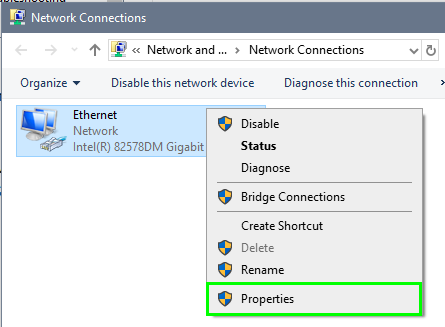
- Doubleclick on the line Internet Protocol Version 4
- There, choose the option Use the following DNS server addresses and type the following numbers:
8.8.8.8and8.8.4.4

- Click on OK and Apply to save the changes, then close all the Windows
- Finally, open Google Chrome and try to revisit the same website to check if the problem disappears
Method #7: Clear Browsing Data on Chrome
Google Chrome and also all the browsers, stored some data on your computer like the visited webpages and some common domain names to provide with faster navigation when you revisit those sites.
This browsing data is useful in almost all cases, but sometimes these data get old, and your browser will try to connect to an old server that doesn’t work anymore.
So, you can try to clear your browsing data on Google Chrome following these steps:
- Open Google Chrome
- Press the keys Ctrl + H
- On the left side menu, click on Clear Browsing Data
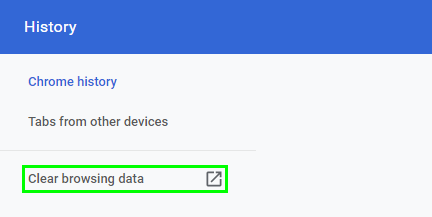
- A new window popup will appear, there navigate to the Advanced tab
- There check all the boxes and finally click on the button Clear Data
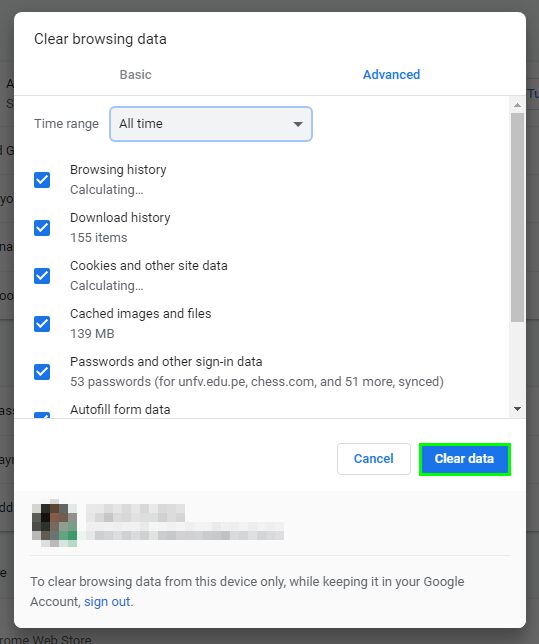
- Now, try to visit any website, and you will see no more the connection interruption problem
Note: This process will remove all your passwords, so you need to back up this information before clearing your data.
Method #8: Reinstall Network Adapter
If you find connection problems in Google Chrome, maybe the problem isn’t in your browser but instead your network adapter.
Windows do a good job providing you with some generic drivers when you install your computer, but you can also try to download the proper drivers from your manufacturer website.
If you have the best drivers installed, you can try to reinstall them to fix this connection issue quickly. Follow these steps:
- Open the Run window using the keyboard shortcut Win + R
- There copy the command
devmgmt.mscand press Enter - Once in the Device Manager, navigate to the section Network adapters
- Rightclick on your default network adapter and select the option Uninstall Device
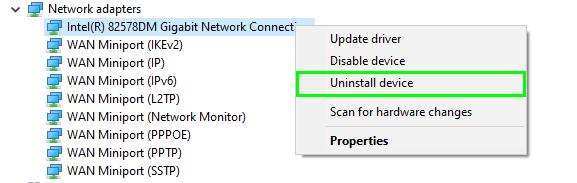
- Now, restart your computer, and when Windows start, it will install the drivers for your network card automatically
- This is when you open Google Chrome and verify if the error is fixed
Method #9: Restart Router
You usually connect to the internet through a router installed on your home by your ISP provider. This device will try to do its best job providing you with a stable internet connection, but sometimes it can have some errors.
Those errors could be fixed easily by just restarting the router, so you can try this to fix this connection issue.
- Turn off your router and unplug it from the power source
- Wait about 60 seconds and then plug your router again
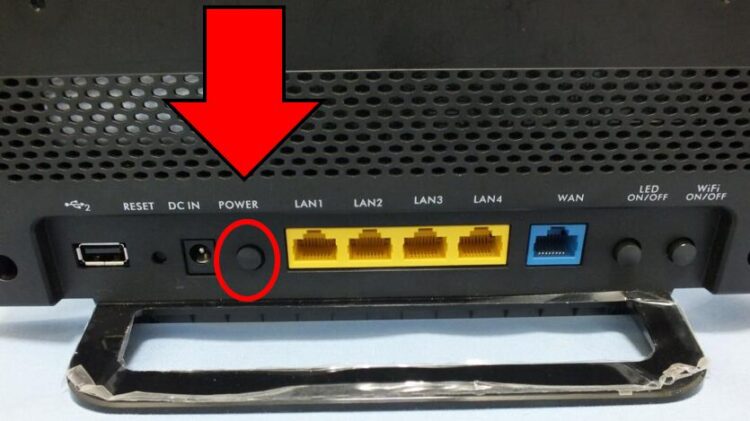
- Now turn on the device and wait until all the lights are on
- Open Google Chrome and check if you can visit the webpages without problems
Method #10: Use Another Browser
This could be a hard decision is you like to use Google Chrome, but sometimes this is the only option you have to be able to connect to your favorite website correctly.
One of the best alternatives to Google Chrome is Mozilla Firefox, and you can download it from the following link.
So far, those are the best tips and tricks that could help you to fix this issue quickly and continue browsing the web without problems. If you haven’t been able to fix this connection interruption error already, you can post your question in the Google Support Forums, and there you will receive multiple replies about how to fix your specific situation.
Thanks for reading, here you have other problems related to the internet connection: