You want to change some settings on Razer Synapse, but this software is not detecting your mouse? Well, this error happens a lot and has several causes.
If you are one of those whos mice is not detected by the Razer Synapse software, here you will see some of the best tips and tricks that could help you to fix this issue.
Troubleshooting Hardware Issues
The first thing that you should verify starting to modify values in the computer are to confirm that your mouse hardware is in good standing.
First, you need to try to connect your mouse in another USB port because sometimes one specific port can be rusty, and therefore, it will not work correctly. Try to connect to the ports on the back, and those are the most compatible.
If your mouse doesn’t work in any port, you need to try to connect it to another computer. Grab maybe your laptop and connect the computer and also install Razer Synapse temporarily. Then verify if the software detects your mouse without problems.
Once you rule out those things, you can continue with the next methods.
Method #1: Run Hardware and Devices Troubleshooter
On Windows, you have some useful troubleshooter that could help you to fix several issues on your system like the network, microphone, and also your mouse.
If Razer Synapse isn’t detecting your mouse, you can try to run the Hardware and Devices troubleshooter to fix this issue automatically.
To do this, follow these steps:
- Open the Settings utility using the keyboard shortcut Win + I
- Scroll down and click on the section Update & Security

- Once there, in the list on the left, click on Troubleshoot
- Then, on the right scroll down and click on the button Hardware and Devices
- Now, click on the button Run the troubleshooter
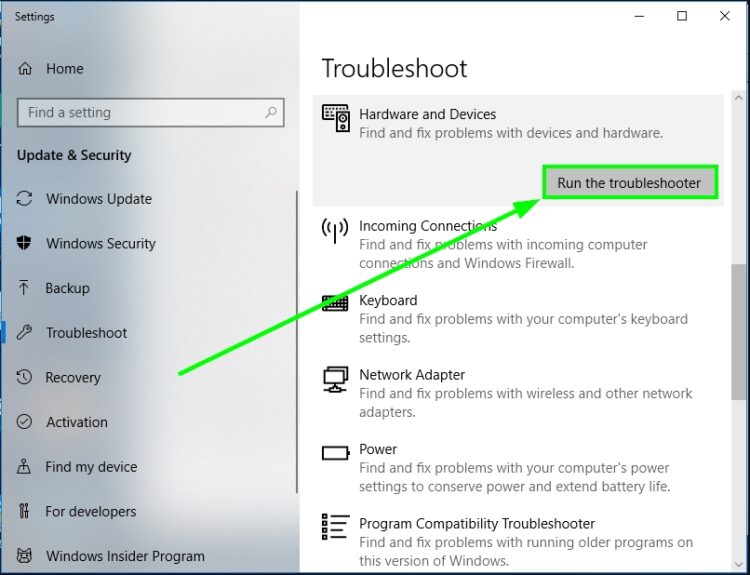
- A new window will open, and the troubleshooter will start scanning your devices, then select your Razer mouse and click on Next
- Wait for the utility to look for problems and once it finishes your mouse will be detected on Razer Synapse successfully
Method #2: Reinstall Synapse
This is another of the best tips that you should try. Reinstalling the Razer software will help you to refresh the files and data and also fix any problem like the mouse not detecting.
To reinstall Razer Synapse follow these steps:
- On Windows 10, open the Run window using the keyboard shortcut Win + I
- Now, scroll down and click on the section Apps
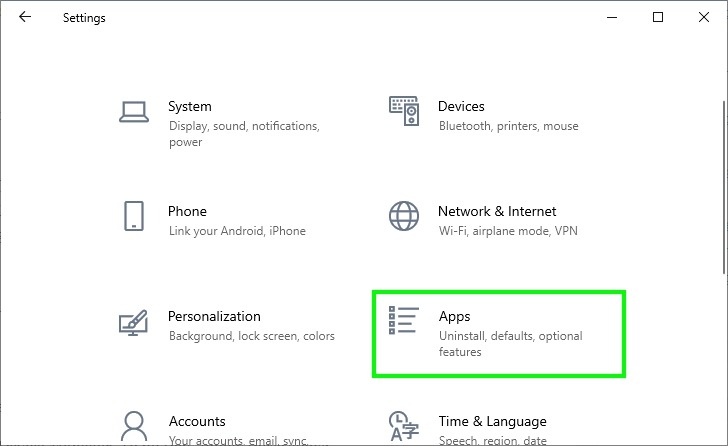
- There on the right, you can see all your installed programs and also a search button, there type “Synapse“
- Select the program Razer Synapse and then click on the button Uninstall
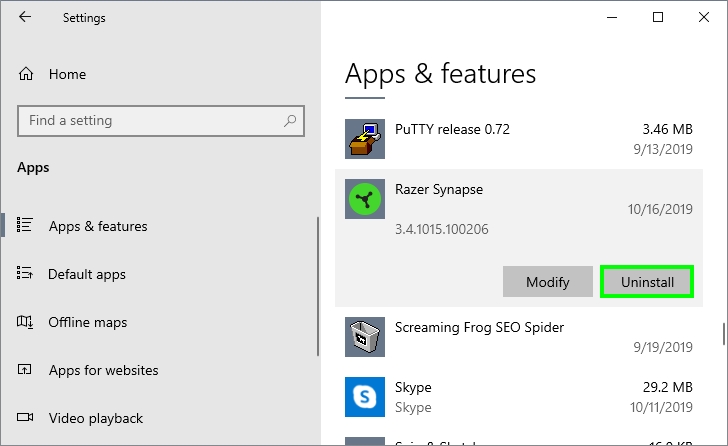
- Follow the wizard instructions until you finally uninstall the program
- Click here to download the latest version of Razer Synapse
- Install the program as usual and then restart your computer
- Finally, connect your mouse and open Razer Synapse and hopefully, it will detect your hardware without problems
Method #3: Reinstall Mouse Drivers
If your mouse isn’t detected already on Razer Synapse, there is a probability that could be something wrong with your drivers.
One thing that you can to fix this is to reinstall those drivers from the Device Manager. To do that, follow these steps:
- Rightclick on the Start Menu and press the keys Win + X
- In the menu that opens, click on Device Manager

- Once there, go to the section Mice and other pointing devices
- Rightclick on your Razer mouse and in the list select Uninstall device
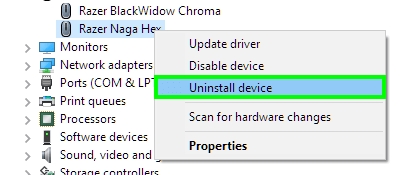
- Now, unplug your mouse from the computer
- Wait about 20 seconds and then plug it again
- Windows will detect the mouse and will start installing the drivers
- Finally, you can open Razer Synapse and check if your mouse can be detected
Another useful tip that I recommend to follow is to update your mouse drivers. Razer Synapse will update your drivers every time you open it, but in this case, it is not detecting the mouse, so you can use a driver updater like the one I use, Driver Booster.
- Download the program from the link above and install it as usual
- Once finished, you will see a button SCAN, click on it

- The program will start scanning your Razer mouse and then will show you the latest driver available
- To update this driver, go to that section and click on the button Update Now

- Wait for the process to end and then restart your computer
- Finally, you can try open Razer Synapse and then verify if your mouse is detected correctly
Method #4: Run Program as Administrator
Razer Synapse requires some special permissions to be able to detect and manage your Razer devices like your mouse. By default, when you install the program, Windows will grant all the required permissions and should be working fine.
Although, there are occasions where the software doesn’t have the proper permissions; therefore, it cant manage your devices, and that could be the problem and why is it not detecting your mouse.
To grant that permission, you can follow these steps:
- Go to your taskbar and right-click on the Razer Synapse icon, in the menu that opens click on Exit All Apps to make sure the program isn’t running
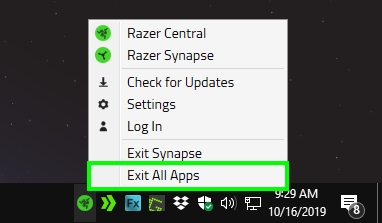
- Now, go to your desktop and right-click on the Razer Synapse shortcut
- Then, in the menu that opens, select the option Run as Administrator
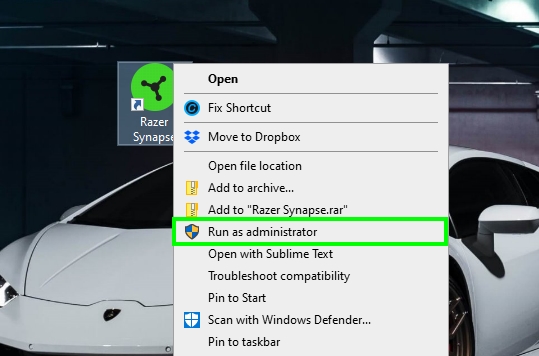
- Now wait for the program to start its process, and when it’s done, connect your mouse, in most cases it will work without problems
Method #5: Disable Antivirus
You should have your antivirus always enabled on your computer because there are more and more threats, viruses, and malware that could affect the optimal performance of your system.
Although this software is a good friend, sometimes it confuses and blocks inoffensive programs like Chrome, Word, or even Razer Synapse.
That could be the reason why this software can’t detect your mouse because it has been blocked.
To disable the Windows Security Antivirus, you can follow these steps:
- Go to your taskbar and double-click on the Windows Security icon

- Once opened, click on the section Virus & threat protection

- Now, click on the line Manage settings and then disable the switch Real-time protection

- Finally, you can try again to connect your mouse and check if Razer Synapse could detect it correctly
So far, those were the best methods that I know could help you to fix this mouse, not detecting issues on Windows. If you have any questions or need more assistance, don’t hesitate to write in the comments section below.
Thanks for reading, below I will leave you other articles to some related issues:

