Any software or program on Windows 10 could face an error or problem, and the browsers are one of the most problematic ones.
In some cases, when you navigate trought using Google Chrome for a long time, the browser could start giving you problems. Maybe you can see the webpages correctly, experience freezing problems, or even the evil crashing errors.
Those errors could have several reasons like incompatibility issues with another software that you have installed or even some third-party extensions from your browser that create conflicts and close the browser.
On the intneret and making a few Google searches, you will find several tutorials and guides about how to fix these problems on Google Chrome. Some of those guides are aimed at a specific problem that you may can’t solve.
When that happens, the reinstalling process starts to arise, but before that, there is something that you can try instead.
Google Chrome lets you reset the browser to his original and default state removing and disabling error, incompatibility, or issue in the process.
In this tutorial, you will learn how to reset Google Chrome correctly on Windows 10.
Reset Google Chrome on Windows 10
Before starting the process, you need to verify that Google Chrome isn’t running. To do that, I recommend you to use the Task Manager that you can open by right-clicking on the Taskbar. There you need to find the Google Chrome browser and click on the button End Task.
Once done, you need to open the Run window pressing the keys Win + R. In that window that opens, you need to copy the following command: %USERPROFILE%\AppData\Local\Google\Chrome\User Data
When you hit Enter, the File Explorer will open in the User Data folder of the Google Chrome browser. There you need to find the Default folder and select it. Now press the keys Shift + Del to remove the folder permanently from your computer.
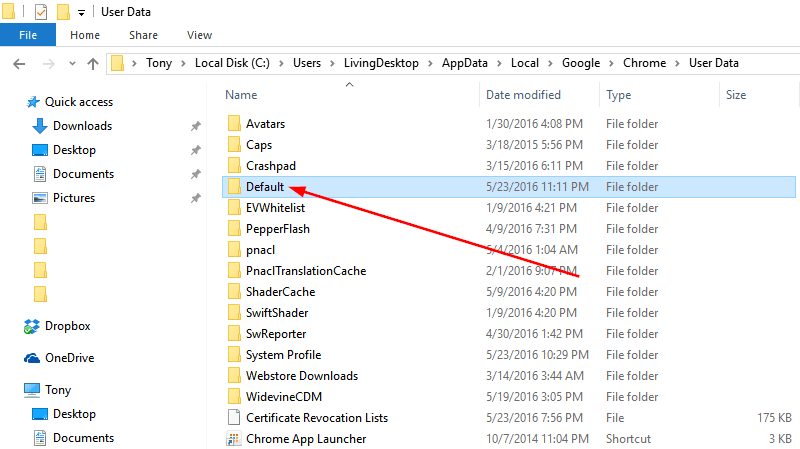
Now we need to open the Google Chrome browser. Once opened, click on the three dots menu located at the upper right. In the menu that opens, click on the option Settings.
Navigate to the bottom of the Settings tab and click on the button Advanced. This will open another setting for advanced users only, there navigate to the bottom again, and click on the button Restore settings to their original default located in the Reset settings section.
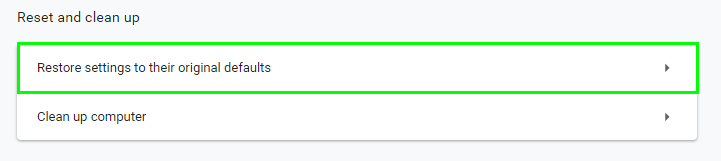
A small popup will appear that asks you if you want you to want Reset the settings and a brief explanation about what you are doing. Click on the button Reset Settings to start the process.
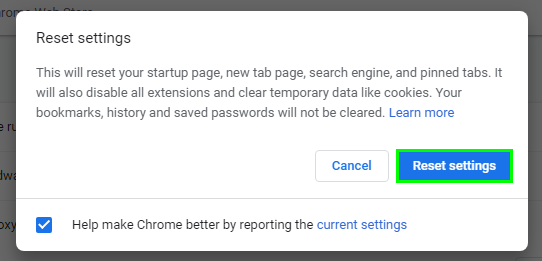
Wait until the process finished and then open Google Chrome again, then verify that your problem has been fixed successfully.
Reinstall Google Chrome (Optional)
You have reset Google Chrome, but the problem persists? Maybe your solution will be to reinstall the browser. To do that, first, you need to uninstall the browser entirely from your Windows 10.
When you uninstall the browser, you will also need to remove all the leftover folder and files that usually contain your user data and history.
To uninstall Google Chrome, you only need to open the Control Panel and there click on the line that says Uninstall a program. You can also run the command appwiz.cpl in the Run window.
When you see the list of programs installed on your computer, you need to navigate and choose the option Google Chrome.
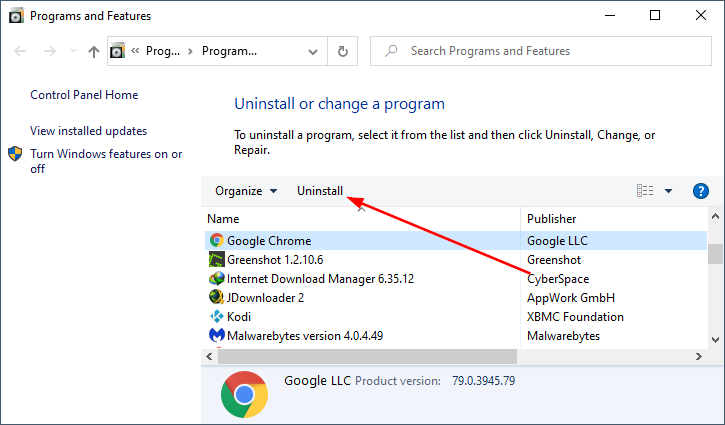
Click on the button Uninstall and follow the wizard instructions to complete the process. Once done, open the File Explorer and navigate to the following folders and delete them:
C:\Program Files (x86)\Google\Chrome
C:\Program Files\Google\Chrome
C:\Users\[YOURUSER]\AppData\Local\Google\Chrome
Finally, you need to open your default browser like Microsoft Edge or Internet Explorer and download the latest Google Chrome installer from here. Run the file downloaded and wait until the browser completes the installation process.
What To Do Next?
You have successfully reset Google Chrome on Windows 10 and, hopefully, that fix any issue or problem that experience. Still, if after following this process, your error persists, you need to take more specific actions.
Depending on what is happening on your browser, you need to follow some guides. For example, I have written tutorials for crashing and opening issues on Google Chrome that you can check.
If you have some other specific problem, I recommend you to perform a Google Chrome using the following syntax “error” + “your OS.”
You can also leave a message below about what kind of problem you have, and I will answer the soonest I can.
Must read:Fix Google Chrome Not Opening [Solved]
