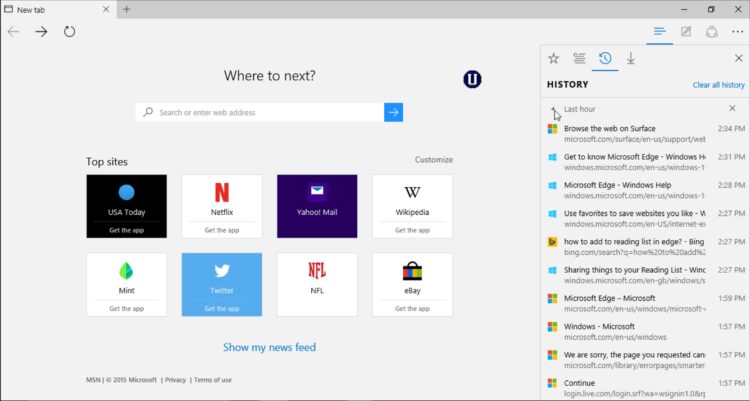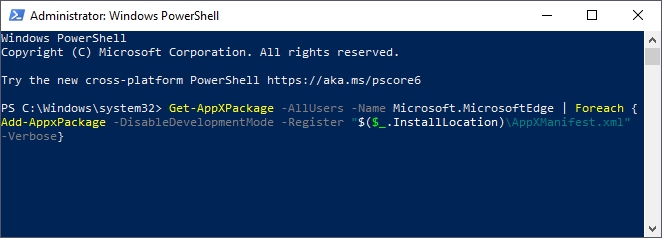How-to Tutorial: In this post, I will teach how you can reset and reinstall Microsoft Edge on Windows 10.
All the browsers that allow you to browse the web may be different for each other but still perform and help you to do the same thing.
Still, you may have a preference to use one more than others because it like or have some feature that you appreciate.
One of those browsers is the one that comes preinstalled on Windows 10, Microsoft Edge.
This browser, like any other, can be reset when you are experiencing slowness issues or even have been infected by some malware extension.
When you can’t find the solution to the problem resetting, you can also try to reinstall Microsoft Edge.
That’s why on this tutorial, I want to help you to perform this process quickly and safely without harming your files.
Note: Microsoft Edge doesn’t have settings that allow you to reset or reinstall the program; therefore, you will need to be careful while you follow these steps and always make sure to create a restore point.
This tutorial can be used for Microsoft Edge from the Windows 10 version 1709 and up.
Reset Microsoft Edge using File Explorer
To reset Microsoft Edge quickly, you can use different methods, but on this tutorial and article, I want to leave you the easiest way from the File Explorer. Follow these steps:
- First, you need to open the File Explorer, and you can use the keyboard shortcut Win + E
- Once there, click on the View menu to open it. There you need to check the box Hidden items in the Show/Hide section
- Then you need to navigate to the following path: C:\Users\[user]\AppData\Local\Packages
- Recall changing the [user] line with your username
- There you will several folders, and you need to find the one that has the starting: Microsoft.MicrosoftEdge_8wekyb3d8bbwe
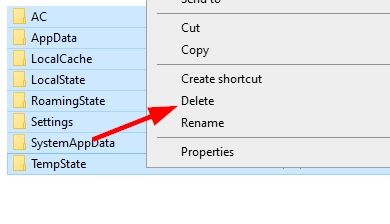
- Navigate to that folder and select all the files and folders that have in there. Then proceed to remove all the content pressing the Del key.
- Restart your computer to apply the changes and then launch Microsoft Edge. The browser will be reset to the default settings.
Reinstall Microsoft Edge
For some reason, you have removed Microsoft Edge from your computer or need to reinstall it because there is some big issue that can be fixed with anything? You can follow these steps to reinstall Microsoft Edge on Windows 10.
- To perform this process, you will need to register Microsoft Edge again to Windows 10. Therefore, you will need to open the PowerShell as an administrator. Right-click on the Start Menu and there choose the option Windows PowerShell (Admin)
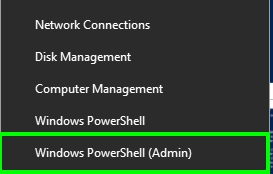
- Navigate to your username path executing the following command: cd C:\Users\[user]
- Finally, to register and reinstall Microsoft Edge, run this long cmdlet on the PowerShell:
Get-AppXPackage -AllUsers -Name Microsoft.MicrosoftEdge | Foreach {Add-AppxPackage -DisableDevelopmentMode -Register “$($_.InstallLocation)\AppXManifest.xml” -Verbose} - Now you can try to launch the browser or restart your computer to apply the changes
Wrapping Up
As you can see, Microsoft Edge can be reset and reinstalled from Windows 10 without problems using common tools like the File Explorer and PowerShell.
In that way, you will be able to reset the browser to the default settings and fix any problem or issue that you may be experiencing.
If you have found a problem running the cmdlet above or need more help to reinstall Microsoft Edge, let me know in the comments section below.