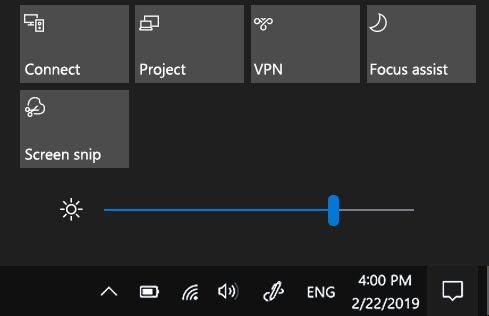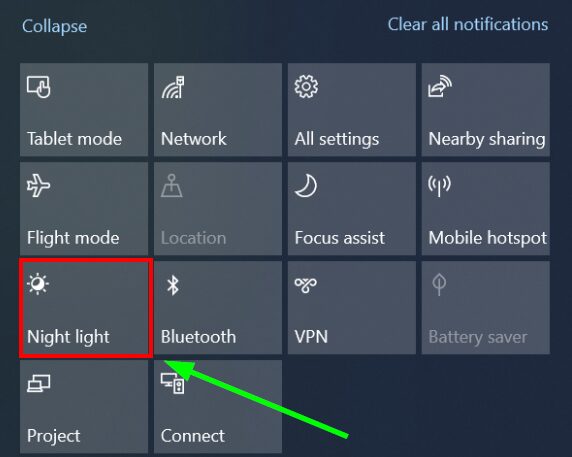Do you want to change the brightness of your screen? In this tutorial, you can learn how to change brightness on Windows 10.
When you buy a laptop one of the things that mind about it, is the battery life because is the essential thing for the portability of the device, but another factor that you take in mind if the screen brightness which by default will automatically be adapted to the ambient on where you are located.
Although those settings come by default, you can also adjust it manually when you want more brightness to improve your visibility.
Some users, like myself, spend time a long time in front of a computer, whether a desktop or laptop PC, and then continue viewing the screen could affect our visual health and even the lifetime of the computer.
That’s why it is essential to set up your monitor to adapt yo your work or study. Another of the essential settings that you need to change is the screen brightness.
When you are in a low light ambient, a high brightness could affect your eyes; therefore, you need to change that to avoid this situation.
On WindowsHelper want to help you do this easily. In this post, you will learn several ways, from the easiest to the hard one, to change the brightness on Windows 10.
Method #1: Keyboard Shortcut
One of the easiest ways to change the brightness on Windows 10 is by using the keyboard shortcuts. Some laptops and computer have a hotkey that allows to increase or decrease the brightness quickly.
Some of the hotkeys that you can try are: F2, F3, Fn + Del
If your brightness doesn’t change after clicking on the keyboard hotkeys, you may need to update your drivers or try the next method.
Method #2: Taskbar
This is another easy way to change the screen brightness on Windows 10.
You need to click on the battery icon located in the taskbar, next to the network icon.
A window will appear where you can see the current brightness level, and to change it, and you only need to move the slider.
Note: In some devices, the brightness level can be shown as percentages like 0%, 25%, 50%, etc.
Method #3: Notification Center
Windows 10 Notification Center is another place where you can perform several changes to the system, and from there, you can also change the brightness.
You only need to press the keys Win + A to open the Notification Center. Once there, you need to click on the brightness tile that has a sun icon.
Like in the previous method, you will be able to move a slider to increase or decrease the brightness.
Method #4: Control Panel
The Control Panel has been one of the places where you can change the brightness for a long time.
Therefore, you can also try to change the brightness from there, following these steps:
- Open the Start Menu and there search the word “control”
- In the results, you need to click on the one that says Control Panel
- Now navigate to the section Hardware and Sound and there click on Power Options
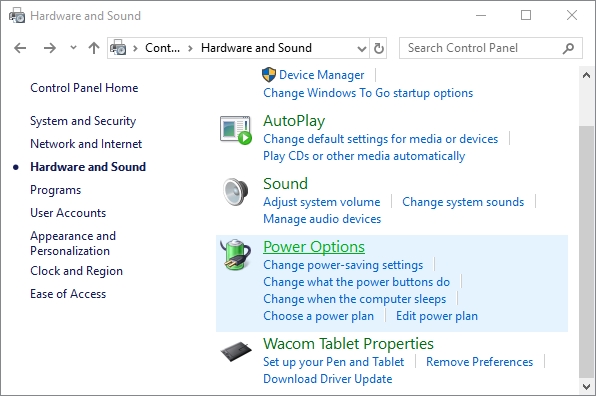
- In this section, you will see all the power plans, and in the bottom part, you will have a slider that you can move to change the brightness according to your needs.
Method #5: Settings
Windows 10 has another utility to change the parameters and configuration called “Settings,” and from there, you can also adjust the brightness.
Note: If you have the newest Windows 10 version, this is the method that you need to follow.
- Open the Settings utility from the button located in the Start Menu. You can also press the keys Win + I
- Once there, enter the section System
- You will see a left sidebar, and there click on Display
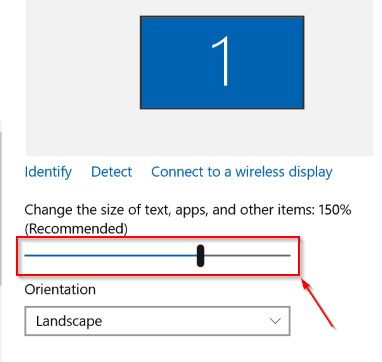
- Finally, on the right, you will see all the display settings. Navigate to the section Change brightness and move the slider to increase or decrease it.
Final Thoughts
Those were all the methods that you can try to change the brightness on Windows 10.
Surely there are other ways to perform the same process, but here I want to leave the most straightforward ways. If you know another easy way to change the brightness, let me know in the comments section below.