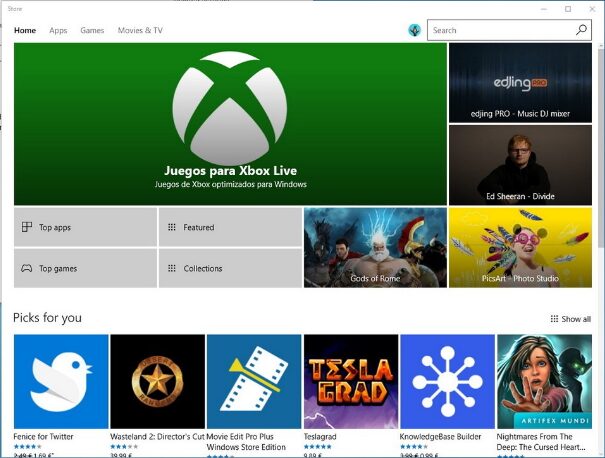Do you need to reinstall the Windows Store? In this tutorial, you will learn how to reinstall Microsoft Store on Windows 10 from the Settings and using the PowerShell.
The Microsoft Store, also called Windows Store, is a platform where you can install and manage the Windows 10 apps but also some other third-party apps that have been signed to be installed from this Store.
By default, the Windows 10 Store will come preinstalled on your operating system. Still, on some occasions, this Store has several problems when you want to open it, download, or even configure some applications.
That’s why several users want to reinstall the Microsoft Store to fix all the possible errors once for all.
In this post, I want to show you two easy ways to reinstall the Microsoft Store on Windows 10 and continue enjoying the apps and games that you can download from there.
Reinstall Microsoft Store from Settings
On Windows 10, there is a new way to configure the system, besides the Control Panel, called the Settings utility. From there, you can make changes and even install, uninstall, and reinstall specific components. You can also reinstall the Microsoft Store from the Settings utility following these easy steps:
- First, you need to open the Settings utility, for that open the Start Menu, and click on the gear button. Hint: You can also press the keys Win + I to open the Settings
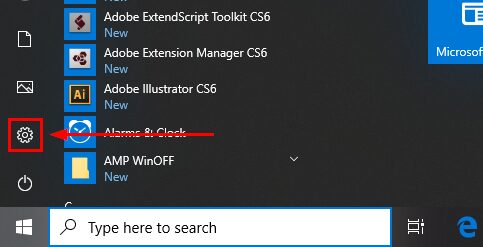
- Once opened, you need to scroll down and click on the section Apps
- In the window that opens, you need to navigate to the Apps and Features tab that you have in the left sidebar.
- On the right, you will see all the apps installed on your Windows 10, scroll down until you find and select Microsoft Store
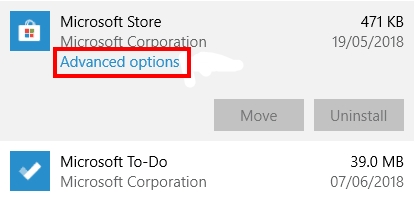
- Now click on the line Advanced options
- On the window that opens, you can find some additional information like the version, data usage, and the permission assigned.
- There scroll down to the section Reset and there click on the button Reset
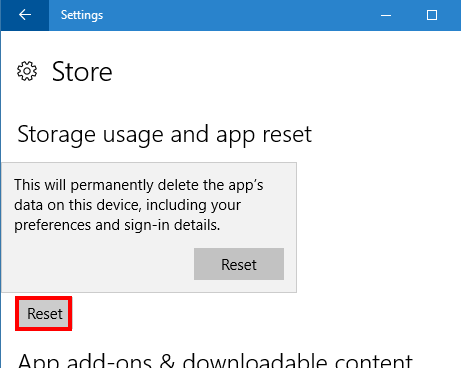
- A popup will ask you for confirmation, and there you only need to click once more time in the button Reset
- Now, wait until Windows 10 reinstall the Microsoft Store and restart your computer. Surely the next time, it will work without issues or problems.
Reinstall Microsoft Store from PowerShell
Windows PowerShell is a powerful management console where you can manage specific parameters and configuration and even reinstall the Microsoft Store quickly.
- You need to open the Powershell as an administrator to perform the reinstallation process. Right-click on the start menu and there select the option PowerShell (Admin)
- Now you need to execute the following cmdlet:
Get-Appxpackage –Allusers - This cmdlet will retrieve for you all the apps information like name, architecture, package name, id, and some other information.
- You need to scroll down through all that information until you find
Microsoft.WindowsStore line. - There you need to copy the line that says PackageFullName to the clipboard
- Now you need to copy this another cmdlet to PowerShell: Add-AppxPackage -register “C:\Program Files\WindowsApps\PackageFullName” –DisableDevelopmentMode
- You need to change the PackageFullName of the cmdlet above with the package name that you have copied to the clipboard
- Once you hit Enter, the cmdlet will start removing and then reinstalling the Microsoft Store on Windows 10
- When finished, you need to restart your computer to apply the changes to the PC
- Hopefully, the next time you boot the PC, the Windows Store will be reinstalled and working without reporting any problems or issues.
Wrapping Up
I hope this tutorial helps you to reinstall the Microsoft Store and be able to install and download your apps without problems again.
Do you have another way to perform this process? Let me know in the comments section below to add it to the post. Thanks for visiting the blog.