Do you want to rotate your screen? In this post, I will show you how to rotate your screen on Windows 10 using settings or keyboard shortcuts.
On many occasions, you find out that your screen is upside down or is rotate to the left or right, and you don’t know how to fix it. Or maybe you want to rotate the screen for some work or to play a joke to your colleagues and friends.
For any reason that you have, on this post, I will show you how to do this easily in several ways.
Method #1: Display Settings
- Right-click on your desktop and select Display Settings
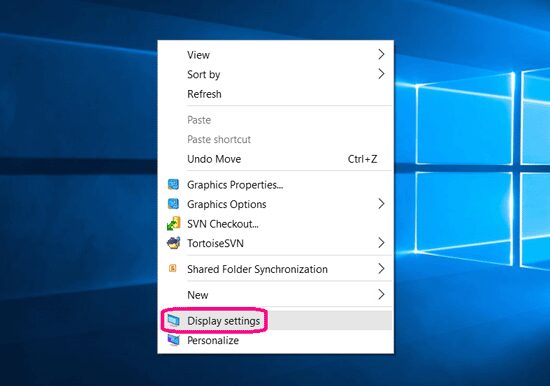
- In the window that opens click on Orientation
- There you can choose different screen orientations such as Landscape, Portrait, Landscape (flipped), Portrait (flipped)
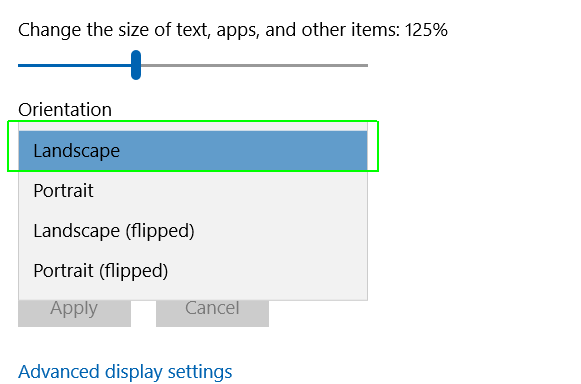
- Choose Landscape because it is the standard orientation for all computers.
Method #2: Graphic Options
Another option that you can try to rotate the screen is using your graphics builtin settings.
Depending on the processor, Intel, or AMD, the configuration may vary, but access to the options is similar. In this case, I will show you an Intel processor, and the procedure to access these options is as follows.
- Right-click on the desktop and select Graphics Options > Rotation > (Display)
- There choose your orientation
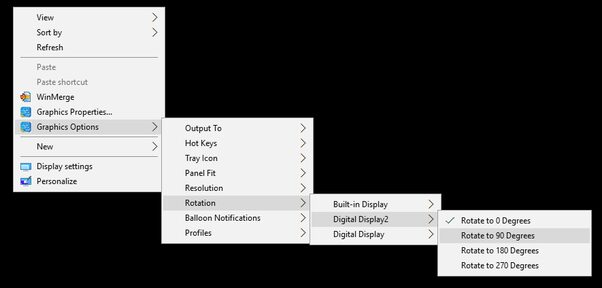
Rotate screen with NVIDIA
If the previous option doesn’t appear directly, right-click on the desktop and select NVIDIA Control Panel
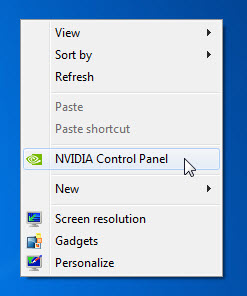
Inside the NVIDIA Control Panel, you can change the screen orientation under the Rotate Screen section
Rotate screen with Intel
For Intel, right-click on the desktop and select Graphics Properties
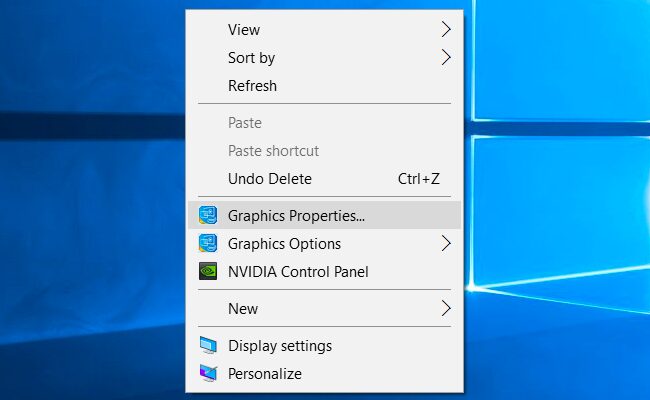
Click on Rotation to change screen orientation
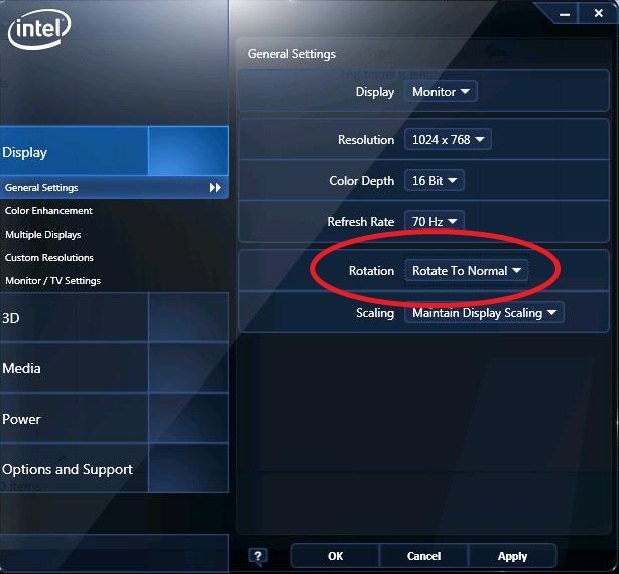
Method #3: Keyboard Shortcuts
One of the easiest and simple ways to rotate the screen on Windows 10 is using the helpful keyboard shortcuts. Below I will leave all the shortcuts that you can use on Windows 10.
- Rotate Screen to the default orientation: Ctrl + Alt + Up or Alt Gr + Up
- Rotate Screen 180°: Ctrl + Alt + Down or Alt Gr + Down
- Rotate Screen 90°: Ctrl + Alt + Left or Alt Gr + Left
- Rotate Screen 270°: Ctrl + Alt + Right or Alt Gr + Right
- Rightclick on your Desktop
- Navigate to Graphics Options > Hotkeys > Enable
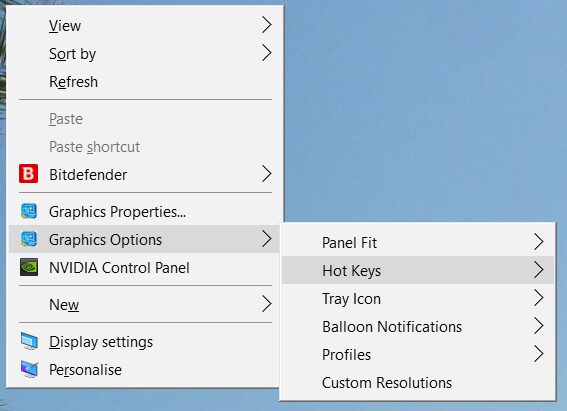
Method #4: Control Panel
Another option that you have to rotate your screen in Windows 10 is using the Control Panel. If you want to know how to open the Control Panel, follow this tutorial.
- Open the Run window using the keyboard shortcut: Win + R
- There type the command
controland press Enter - In the Control Panel click on Hardware and Sound
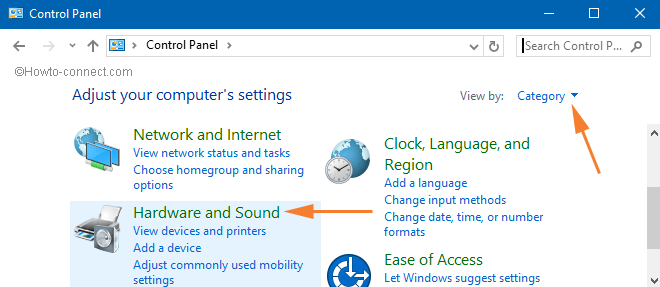
- Now, click on Display

- On the left click on Change display settings
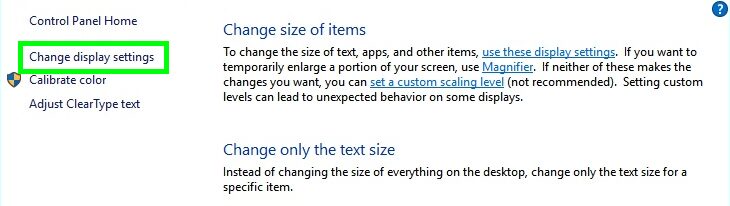
- In the window that opens click on Orientation and rotate your screen
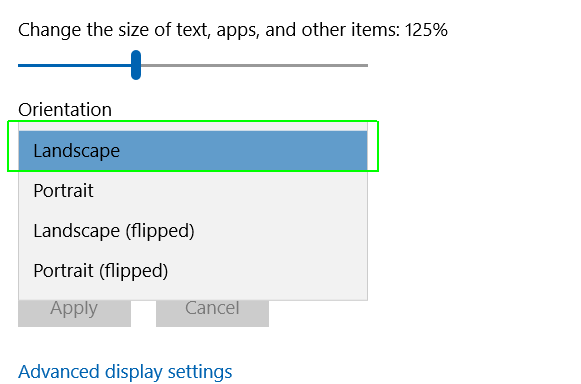
Method #5: Rotate Screen using Shortcut
You can create a shortcut to rotate your screen in Windows 10.
Download the “Display” tool
http://noeld.com/programs.asp#Display
For this tutorial the Display tool is located in the folder:
C:\Users\Caligula\Desktop\Display
Now, right-click on your desktop and select New > Shortcut
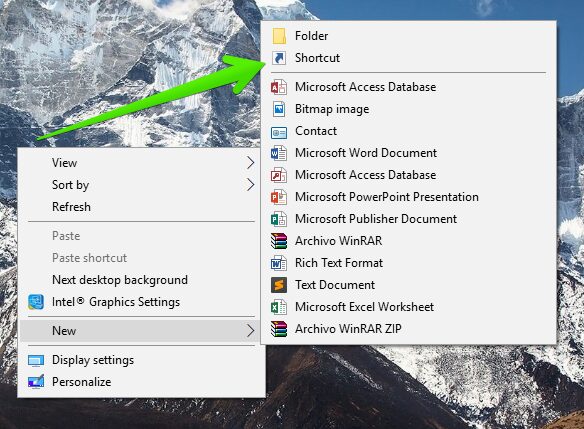 Depending on the orientation type the following commands:
Depending on the orientation type the following commands:
C:\Users\Solvetic\Desktop\Display\Display.exe /rotate:0 C:\Users\Solvetic\Desktop\Display\Display.exe /rotate:90 C:\Users\Solvetic\Desktop\Display\Display.exe /rotate:180 C:\Users\Solvetic\Desktop\Display\Display.exe /rotate:270
Enter the name for the shortcut and click on OK
Now, double-click on the shortcut to rotate your screen.
Wrapping Up: Rotate Screen on Windows 10
Using these simple alternatives, you can rotate your screen in Windows 10 for various reasons, both work, and entertainment.
We don’t always have the same needs when we use our screens, and that is why adjustments such as rotating the screen can help us a lot.
Must read: How To Connect PS3 Controller to PC on Windows 10
I hope this tutorial helps you, if you know another way to do this easily, let me know in the comments section.
