You want to talk with your friends on Fortnite, but you find out that voice chat is not working? Well, don’t worry, this problem is quite common among all Fortnite users and has been revised several times on the support forums.
If you haven’t been able to use the voice chat on Fortnite, below, I will leave some of the best tips, fixes, and methods that could help you to fix this issue.
Troubleshooting Hardware Issues
This is one of the first thing that you should rule out if your voice chat is not working. Connect your microphone on another device and verify that it works without problems.
If you don’t have another device to try your microphone, you can connect it to your smartphone also and record something using the Voice recorder.
When you rule out any hardware issue, you can continue with the next methods.
Method #1: Resign on Fortnite
This is the first advice that I will give you and the most recommended among users in the support forums.
Sometimes your account has some sync problems, and that’s why your voice chat is not working on Fortnite.
So, logout from your account and restart your computer. Then log in on your account and later try the use voice chat to verify if the problem has been fixed.
Method #2: Set your Microphone as Default
Undoubtedly you have connected several headphones, microphones, and headset to your computer over time. Windows will set the last device connected to your computer as the default one to be the microphone.
But, sometimes, your connected microphone isn’t the default one, and that’s why your voice chat is not working on Fortnite.
To set your microphone as default on Windows 10, you can follow these easy steps:
- Navigate to your taskbar and right-click on the Speaker icon
- In the menu that opens, click on the option Open Sound settings
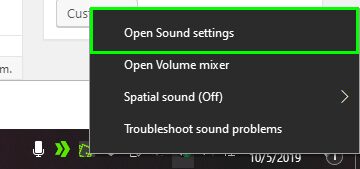
- On the window that opens, scroll down and click on the line Sound Control Panel

- Once there, navigate to the Recording tab
- Now, there find your microphone and right-click on it and select the option Set as default
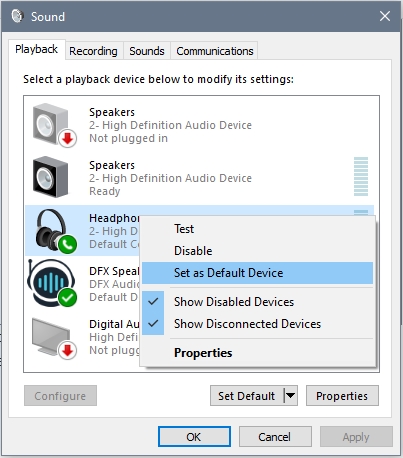
- Finally, launch Fortnite and try the voice chat again; hopefully, it will be working without problems.
Method #3: Turn On Auto Updates
Epic Games are aware of the several problems and errors that users faced like the voice chat not working, and they are constantly releasing new updates to fix these issues.
By default, you will have enabled the Auto Updates that will install the latest game patches and improve your gaming performance.
I said by default, but on some occasions, these settings are disabled, so you need to reenable the updates following these steps:
- Open the Epic Games Launcher
- Now, navigate to the Library and there click on the Settings button under the Fortnite game
- Finally, enable the switch Auto-update
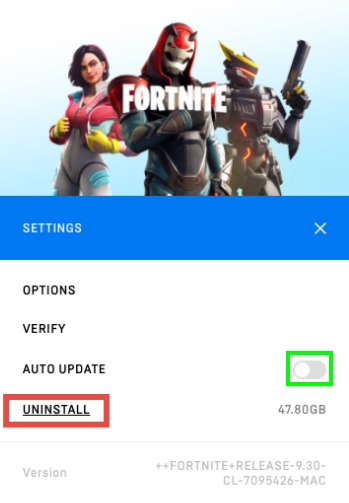
- Close the launcher and then reopen it
- When the program starts, it will search for any available patch automatically, and then you can start the game and verify the problem has been fixed with some patch
Method #4: Registry Editor
This is an advanced method but surely could help you to fix the voice chat issues when nothing seems to work.
Fortnite has faced several problems in the registry since the beginning, and users are reporting some of these errors and how to fix them.
You can try this from the Registry editor, following these steps:
- Open the Run window using the keyboard shortcut Win + R
- In the box that opens, copy the command
regeditand press Enter - You will see the Registry Editor, there navigate to the following path:
HKEY_CURRENT_USER\Software\Epic Games - Now, on the right, select all the entries and delete them
- Restart your computer and then launch the game
- Fortnite will try to reinstall the settings, and hopefully, your voice chat will be working again
Method #5: Update Audio Drivers
This voice chat issue can appear if you have installed faulty audio drivers on your computer. Luckily, you can use the Device Manager or Windows Update to install the best drivers for your audio devices, but this will involves multiples steps, and there is a chance that Windows Update doesn’t find any driver.
To avoid this problem, I recommend you to use a driver updater, specifically Driver Booster.
- Once you install the program, click on the button SCAN

- Driver Booster will start scanning all your devices, and then it will show you the available drivers for your audio devices
- Finally, you only need to click on the button Update Now to install all the available updates

- Now, open the launcher and run Fortnite; hopefully, the voice chat will be fine
Method #6: Allow Acces to your Microphone
On Windows 10, some privacy features help you to protect your information and some devices from sharing on all the apps you installed.
This feature is useful in almost all cases, and you need to verify that you have enabled your microphone in Fortnite. To do that, follow these steps.
- Open the Start menu and click on the Settings button
- Click on the section Privacy
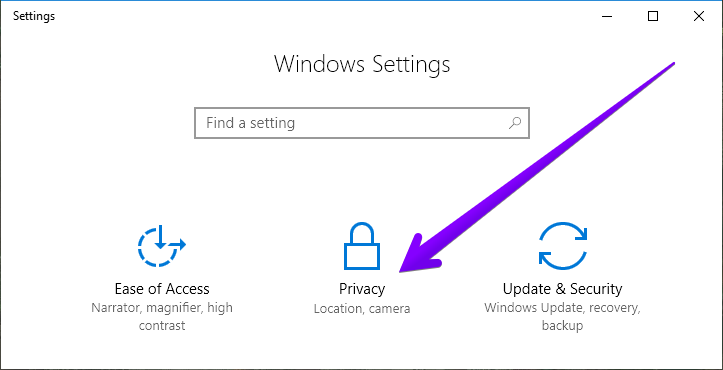
- In the left list, click on Microphone under the section App permissions
- Now, on the right enable the switch Allow apps to access your microphone
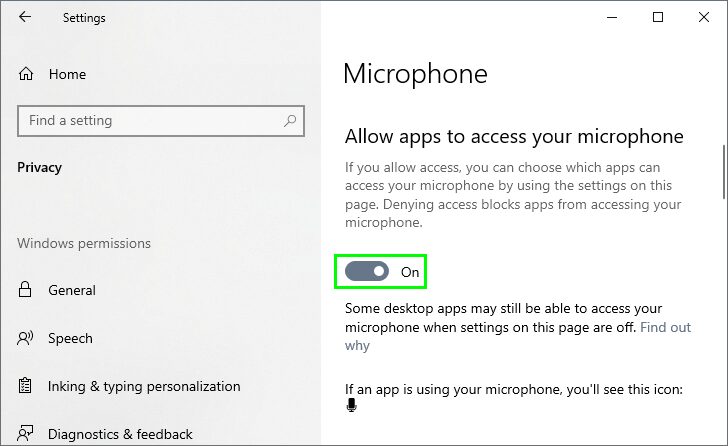
- Once done, scroll down and make sure that Fortnite is enabled
- Finally, open the launcher and run the game, then test the voice chat
Method #7: Turn On Voice Chat
By default, Fortnite will be turned on the voice chat on your computer, but in some rare cases, this setting is disabled because the game doesn’t find any audio device at the time you install the game.
You can verify if the settings are enabled in the in-game settings like this:
- Click on the menu located at the upper right and then click on the Settings button
- Once there, navigate to the Audio section clicking on the speaker icon
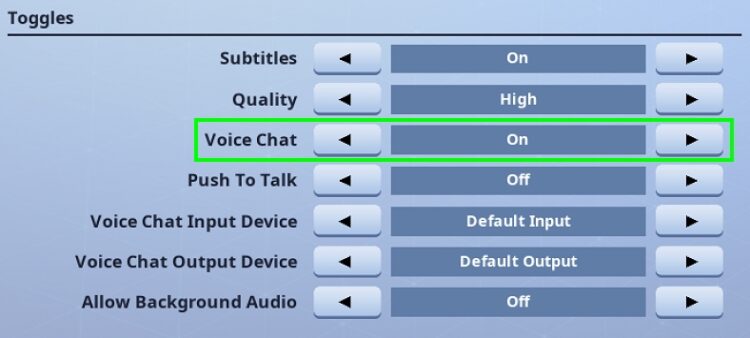
- Now there, make sure that option Voice chat is ON
- Click on Apply and then try to use the voice chat with your friends
So far, those were the best tips, tricks, and methods that could help you to fix your voice chat issue on Windows. I recommend you to be careful when you try the Registry Editor method because it could damage your system.
Below I will leave other gaming-related problems that could help you:

