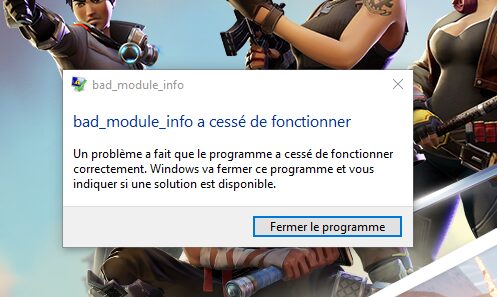Recently you want to play Fortnite on your computer, but suddenly you the message bad module info has stopped working? Well, you are not alone because several users have also reported this issue.
Fortnite is one of the most popular games in recent times, and you can play it on consoles, your computer, and even smartphones.
Although it has a big team behind, and this game isn’t invulnerable for some error like the bad module info that is present in some other games.
This error, as I said in other articles, can have multiple causes, and it not only appears while you are playing, it also appears randomly when you are another program or game.
In this post, I want to show some of the methods that works to fix this issue. After following all these steps, you will be able to continue playing Fortnite without problems.
Method #1: Run Fortnite as Administrator
Fortnite is a big game that requires some special permissions to be able to run correctly on Windows.
Usually, when you install this game, Windows will grant those permissions automatically, and your game should be working without problems, but sometimes these permissions are denied, and the game will show you the message bad module info.
Some time that you can try is to run Fortnite as an administrator following these steps:
- Close the game and open the File Explorer using the keyboard shortcut Win + E
- There navigate to the following path: C:\Program Files\Epic Games\Fortnite\FortniteGame\Binaries\Win64
- Now, right-click on the file
fortniteclient-win64-shipping.exeand in the menu select Run as administrator
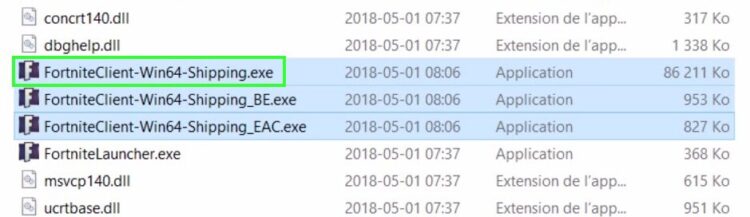
- Finally, test the game and verify if the error has been fixed and doesn’t appear again
If the error has been fixed after running the game with administrator rights, you can set those permissions permanently following these other steps:
- Go back to the same path in the previous steps and rightclcik on the file
fortniteclient-win64-shipping.exeand in the menu click on Properties - Once in the Properties, navigate to the Compatibility tab and there check the box Run this game as an administrator

- Click on Apply and OK to save the changes
- Now, follow the same process for the files
FortniteClient-Win64-Shipping-BEandFortniteClient-Win64-Shipping-EAC - Once finished, close all Windows
- Finally, every time you launch Fortnite, it will ask you for admin rights and the error will be fixed successfully
Method #2: Disable FullScreen Optimizations
Fullscreen optimizations were added since Windows Vista and had been improving your gaming performance every time you open a game. That’s because it is enabled by default for all programs and games that the fullscreen.
Recently on Fortnite forums has been reported that this feature is the cause for this bad module info error on the game and that you should disable it to continue playing without problems.
To disable this feature, follow these steps:
- Open the File Explorer and there navigate to the following path: C:\Program Files\Epic Games\Fortnite\FortniteGame\Binaries\Win64
- Once there, right-click on the file
fortniteclient-win64-shipping.exeand in the menu select Properties - Now, navigate to the Compatibility tab
- Finally, there check the box Disable Fullscreen optimizations
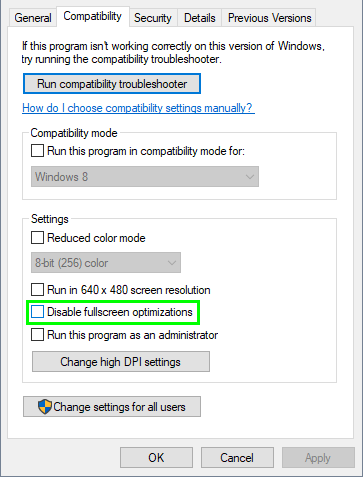
- Click on Apply to save the changes and close all the Windows
- Now you can launch Fortnite, and hopefully, the error will be fixed correctly
Method #3: Verify Game Data
On the EpicGames Launcher, you have a useful feature that lets you verify your downloaded games for corrupted or missing data. It is a feature that works like the Verify Integrity of Games Files feature from Steam.
If your problems like the bad module info, you can try to run this tool to fix any issues with your game data. To do that, follow these steps:
- Open the EpicGames Launcher
- In the left side menu, click on Library
- Now, locate the game Fortnite and click on the Settings button
- Finally, click on the option Verify
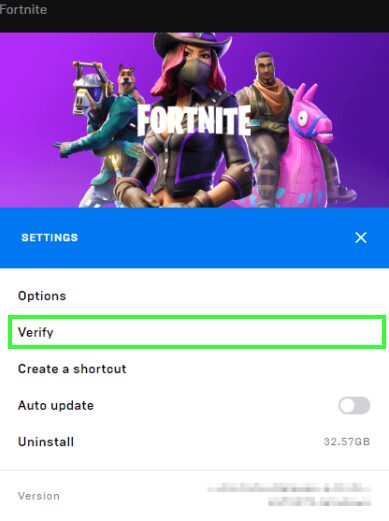
- EpicGames launcher will start scanning your game data, and it will fix any issue
- After the process finishes, you can launch Fortnite and verify if the problem has been fixed
Method #4: Run Fortnite in Compatibility Mode
if you haven’t been able to fix this issue, you can try to use the Windows Compatibility Mode.
This mode will run the game in a compatibility mode for some older versions like Windows 8 or even Windows Vista. To do that, follow these steps:
- Press the keys Win + R and in the window copy the path: C:\Program Files\Epic Games\Fortnite\FortniteGame\Binaries\Win64
- Press Enter to open the File Explorer in the Fortnite installation path folder. If this command those works, you can try to find your Fortnite folder manually according to your system and language.
- Once there, right-click on the file
fortniteclient-win64-shipping.exeand select Properties - Again navigate to the Compatibility tab and there check the box Run this program in compatibility mode for
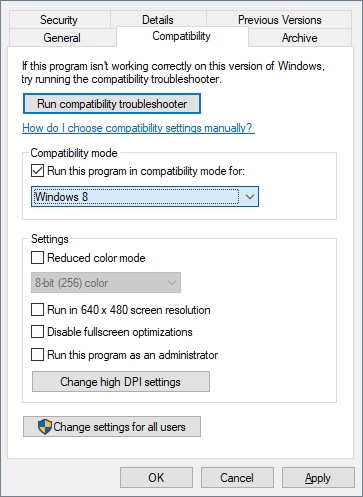
- Now, in the dropdown menu, you can set Windows 7 and test if the error has been fixed
- If those options don’t work, you can try another one like Windows Vista
- Try all the options until you fix this issue
Method #5: Update GPU Drivers
To be able to get the best performance from your graphics card, you need to keep the drivers updated.
This process is simply is you have installed some manufacturer software like Geforce Experience or Intel Driver Assistant. Those programs will help you to keep your drivers updated, but if you don’t want to install them, you can use the Windows Update.
Windows Update will search for new updates for the system but also will scan your devices and search for new updates for your graphic cards.
To update your graphics card with Windows Update, follow these steps:
- Open the Settings utility using the keyboard shortcut Win + I
- There click on the section Update & Security

- Now, on the right, click on the button Check for updates

- Wait for Windows to search updates for your graphics card and then install it
If Windows Update doesn’t find any update for your graphics cards, you can visit the manufacturer website to download the latest version available or even better, and you can use a driver updater.
One of the most recommended is Driver Booster, and you can use it like this:
- Once download, open the file and follow the wizard instructions to install Driver Booster
- When the installation process finishes,m click on the big button SCAN

- Driver Booster will start scanning your devices, and it will search updates for your graphics cards, once it finds the latest drivers, you will see a summary and even the date of your old graphics and the new one
- To update your graphics card, click on the button Update Now and wait for the program to finish

- Restart your computer
- Now, launch Fortnite, and hopefully, this error will be fixed
Method #6: Disable Game Bar
This is one of the last tricks that users have reported to work on Fortnite.
The Game bar is a feature added on Windows 10 that he4lp you to broadcast your games, take screenshots and even create some short clips.
This feature has been tested and works in almost all the games, but sometimes it has compatibility issues when you have installed other overlays.
If you want to fix this Fortnite issue, you can try to disable it following these steps:
- Open the Start Menu and click on the Settings button
- Click on the section Gaming
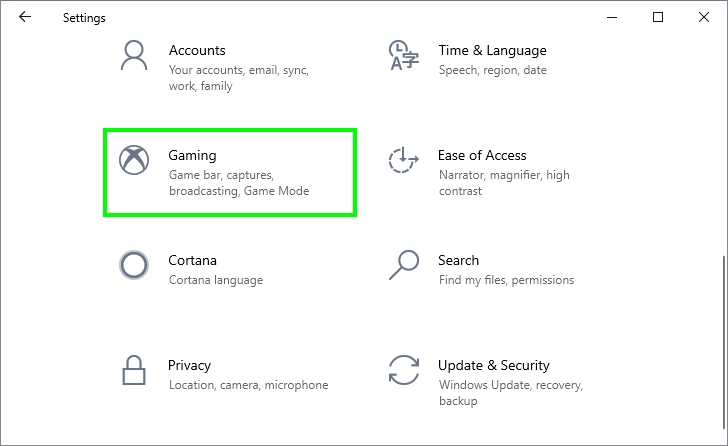
- In the list on the left, click on the section Game bar
- Finally, on the right, disable the switch Use the game bar like in the image below
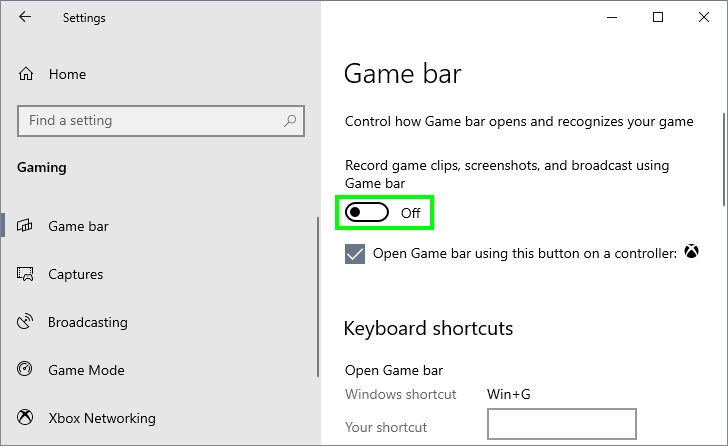
- Close the Settings utility and launch Fortnite
- If you follow all the steps above you will no see this bad module info error again while you are playing
So far, those were the best tips and tricks that help you to fix this issue successfully on Windows. Although this issue has been reported several times, there is a chance that your computer has some compatibility problems, so if you haven’t been able to fix this issue, try to contact the Fortnite Support Team.
Thanks for reading, and don’t forget to share this article on your social networks. Below I will leave some other Fortnite related problems: