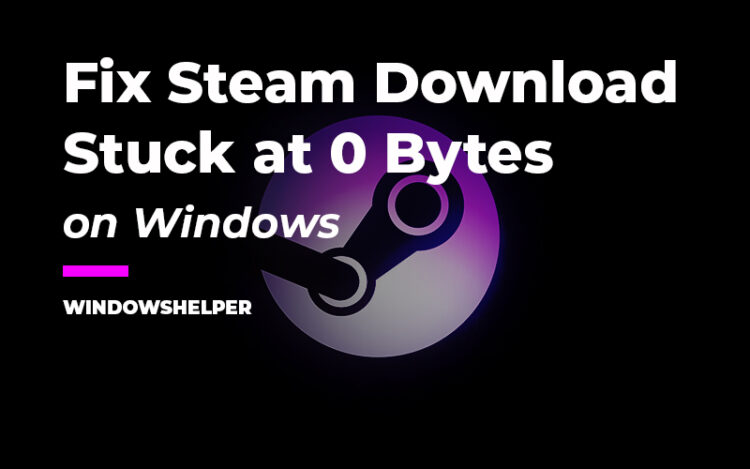Do you want to install or download some updates for your Steam game, but the downloading speed always goes to 0 bytes? In this post, you can learn some of the easiest ways to fix this issue on Windows.
Steam is one of the most popular videogame platforms that have millions of users playing the games every month. On this platform, you can find new games like Death Stranding but also some old ones like Half-Life that you can add to your collection and have a virtual library that you can carry to any other PC.
Although this platform usually doesn’t have problems and the downloading process is easy, some users reported an issue that stuck the downloading process on Steam to 0 bytes.
This problem could appear because there is some problem in your connection, but also some hardware or software issues could slow down or even stuck your downloads and updates on Steam.
In the following guide, you will learn some of the easiest ways to fix this issue.
Solution 1: Troubleshoot Internet
Before trying to make changes on your computer to fix this problem, you need to verify that you have a proper internet connection on your computer.
The first way to verify this is by testing your internet speed. You can navigate to the following website Speedtest by Ookla and there click on the GO button.
You should see your download and upload speed and verify that the numbers are consistent and don’t have any drops.
After you can try to restart your router and refresh any network parameter issue that could be causing this issue:
- Disconnect your computer from the router and unplug it from the power source.
- Wait about 60 seconds and then plug the router again and connect your computer to the internet.
- Finally, you can try once again to download or install your game on Steam.
Solution 2: Change Network Settings
Sometimes when you install new software on your computer, you also install some optional program (malware) that can change your network settings to inject your computer with ads.
That can have an impact on the Steam client and be the reason why
your cant download or it gets stuck a 0 bytes.
You can try this easy to verify that your network settings haven’t been changed:
- Open the Control Panel from the Start Menu and there navigate to the section Network and Internet. Then click on Internet Options
- You can also open the Internet Options running the command
inetcpl.cpl - Now navigate to the Connections tab and click on the button LAN Settings.
- In the window that opens, you need to verify that your settings or proxy server haven’t been changed. You can also check the box Automatically detect settings to override any change
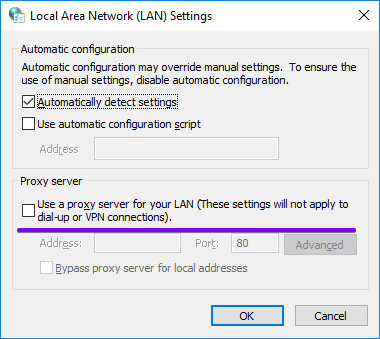
- Click on OK to save the changes and then try again to download the updates on Steam
Solution 3: Close Background Apps
This issue could appear because you have some other app or program that is using your disk. Maybe there is some copying or update process by another program that is using your disk at 100%.
One way to verify that there aren’t any programs using the disk is from the Task Manager.
- You first need to open the Task Manager from the Taskbar, right-click on it. You can also press the keys Win + X and there click on Task Manager
- Once opened, click on the button More details
- You will see some tabs or sections, click on the one that says Disk and check the programs that are currently using your Hard Drive.
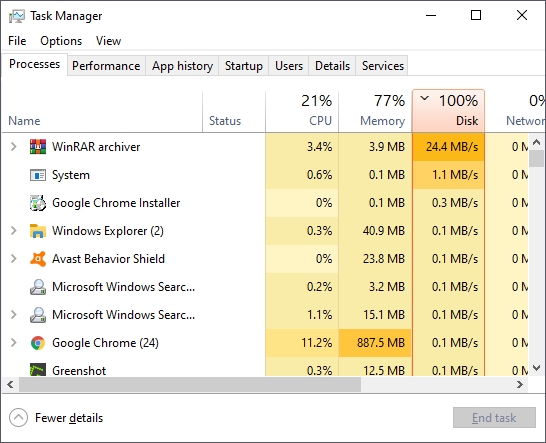
- In this example, you can see that the Winrar app is using my hard driver intensively. I will need to close it manually or click on the button End task in the Task Manager.
Solution 4: Clear Downloads Cache
Steam has a built-in feature that lets you clear the download cache to fix any problem that you may have with the download process.
If you continue seeing the 0 bytes error on Steam, you could try to clear the downloads cache following these steps:
- Open the Steam client and there click on the Steam menu, then click on Settings
- In the Settings window that opens, on the left click on Downloads
- Once in the Downloads section, you need to click on the button Clear Download Cache
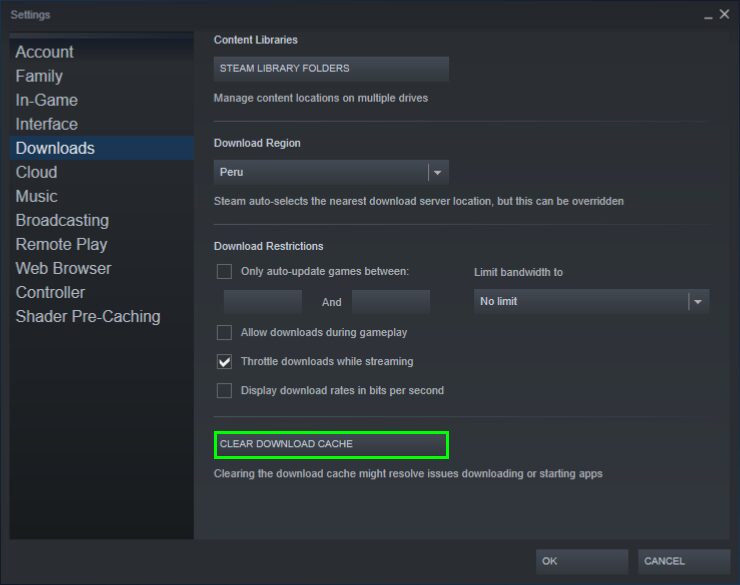
- Wait until the process finished, try once again to download or install the Steam update to check if the problem has been fixed
Solution 5: Flush DNS
This will be the last tip that I will leave you, but maybe it helps you to fix this issue on Steam.
To connect to the internet, you use some DNS servers that allow the connections, but in some cases, the cache is outdated and needs a quick update using the following process:
- Open the Start Menu to search the cmd word. In the results right-click on Command Prompt and select the option Run as administrator
- Windows will ask you for the administrator permission, click on Yes
- Copy the following command:
ipconfig /flushdns - Hit Enter to run the command and wait until you see the successful message

- Finally, you can try to download the Steam game again.
Wrapping Up
Have you fixed the Steam stuck at 0 bytes issue on your computer? I hope so, remember that you need to follow the process carefully, and if you need more assistance, you can reach me in the comments section below.
If you need more help with Steam errors, here you have some other articles that may interest you: