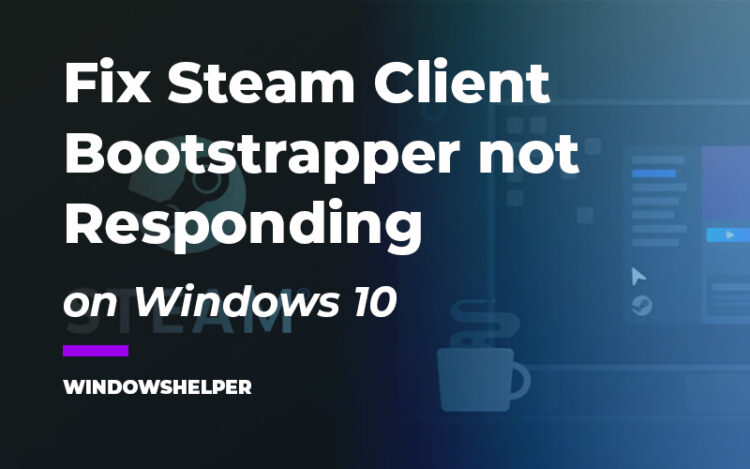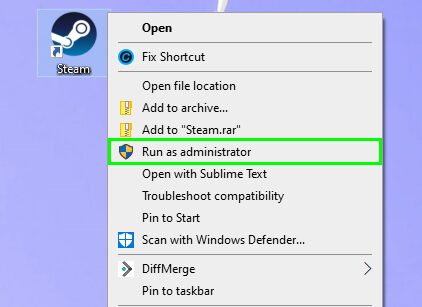Do you want to launch the Steam client, but when it starts, the client crashes, and you see a message about the Steam client bootstrapper is not responding? Don’t worry, in this post, you will learn some easy ways to fix this issue.
Steam is the favorite choice for millions of gamers every day because it let you play your favorite games and organize your achievements and some other features without hassle.
Some of the most popular games that you can find for PC are included in the Steam client, and some you can play it for free or paid.
Fix Steam Client Bootstrapper is Not Responding
If you are gaming for a long time, surely you have multiple games that need the Steam client when you want to play multiplayer, but when you find issues like the problem with bootstrapper, you would not be able to play your online games anymore.
The error messages that could appear are the following ones:
Steam Client Bootstrapper is not responding Steam Client Bootstrapper has stopped working
When you see this message when you launch Steam, it could mean that your computer has some incompatibility issues with the program or some other software is conflicting with the client.
If you are experiencing this problem and you won’t be able to fix it, on this tutorial, I will leave some of the best tips and solutions to fix this Steam bootstrapper problem quickly.
Let’s get started with the first solution.
Solution 1: Run Steam as Administrator
Several users on Reddit have reported a quick way to fix the Steam client bootstrapper issue on Windows. You will only need to run the client with administrator privileges.
You can do that by right-clicking on the Steam shortcut and then in the menu choose the option Run as Administrator.
Maybe after this process, the client bootstrapper problem is fixed; therefore, you can try to enable those admin privileges permanently to Steam following these steps.
- First, you need to right-click again in the Steam shortcut but this time in the menu, click on the option Open file location
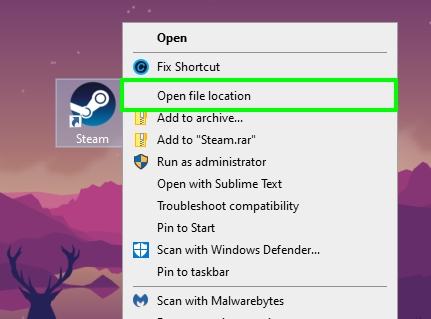
- In the file explorer, right-click in the
Steam.exefile and select Properties
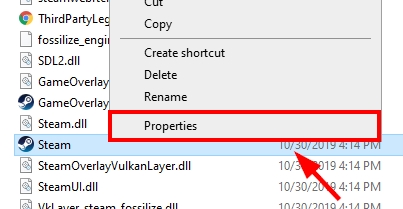
- In the window that appears, navigate to the Compatibility tab and there check the box Run this program as an administrator

- Click on OK to save changes. From now on, every time Steam runs on your computer, it will ask you for admin privileges.
Solution 2: Run in Compatibility Mode
If you continue seeing the warning error about the Steam client bootstrapper after running the program with administrator privileges, you may be experiencing some incompatibility issues. This problem appears more often when there is a new Windows 10 update that you recently installed.
To fix this compatibility problem, you can try to run the Steam in compatibility mode following these steps:
- You will need to navigate to the Steam client installation path; usually, you can find it here: C:\Program Files (x86)\Steam. You can also right-click in the Steam shortcut and there choose the option Open file location
- Once there, right-click in the
Steam.exefile and then click on Properties
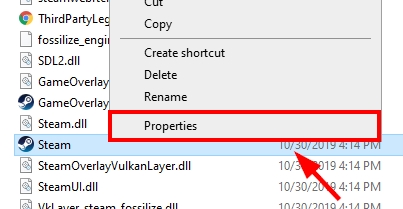
- Now, navigate to the Compatibility tab and there check the box that says Run this program in compatibility mode for. Now in the drop-down menu, choose the option Windows 8 and click on Apply to save the changes
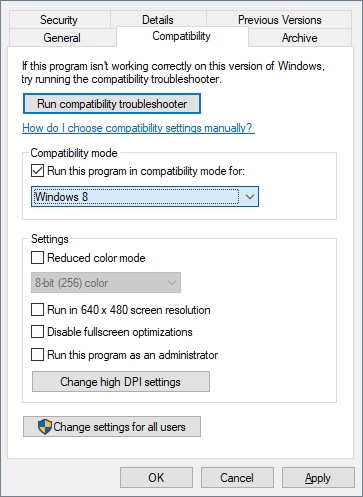
- Close the Properties window and then try to launch Steam to verify if the bootstrapper not responding problem has been solved
- If the problem persists, go back to the Compatibility tab in the Steam.exe file and now click on the button that says Run compatibility troubleshooter
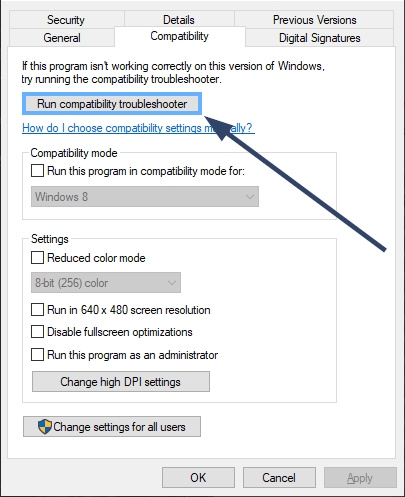
- This button will open a utility that will scan your computer for problems and compatibility issues with the Steam Client Bootstrapper. Hopefully, this tool will fix this problem automatically.
Solution 3: Disable Antivirus
If you haven’t been able to fix this client bootstrapper so far and you have installed a third-party antivirus on your computer, that may be the reason you keep seeing the ‘not responding’ message.
Sometimes your antivirus could block the core services of Steam, creating a conflict in the client that doest want to respond. An easy way to fix this problem is by disabling your antivirus temporarily. To do that you can follow these steps:
- For the Avast antivirus and some other, you need to right-click in the icon located in the Taskbar
- In the menu that will open, open the section Avast Shield Controls and there choose the option Disable protection for one hour

- Now you can try to launch Steam and verify if the issue had been fixed
If you find that the antivirus is the problem and reason why Steam client bootstrapper doesn’t respond, you can try to add the file to the exceptions list as follows:
- Double click in the antivirus icon to open the Avast user interface
- On the upper right, open the Menu and there click on the option Settings
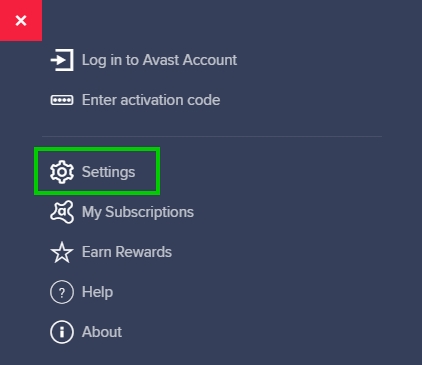
- In the General section, choose the option Exceptions. There click on the button Add Exceptions.
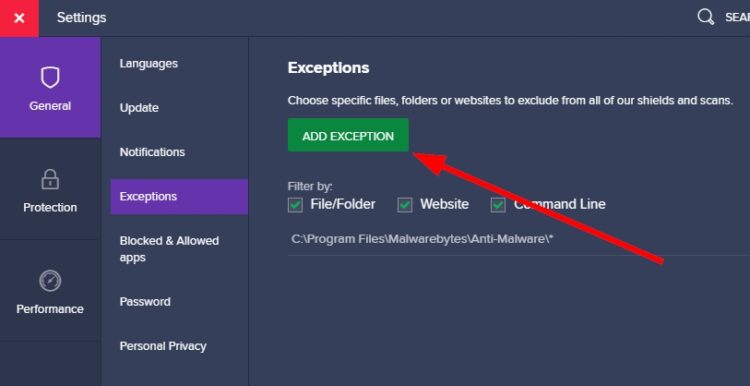
- Now click on the Browse button and find the Steam.exe file in the installation path, usually here: C:\Program Files (x86)\Steam
- Click on OK and then Add Exception. Now, your antivirus will ignore and never block the Steam client bootstrapper, and the problem will be fixed successfully.
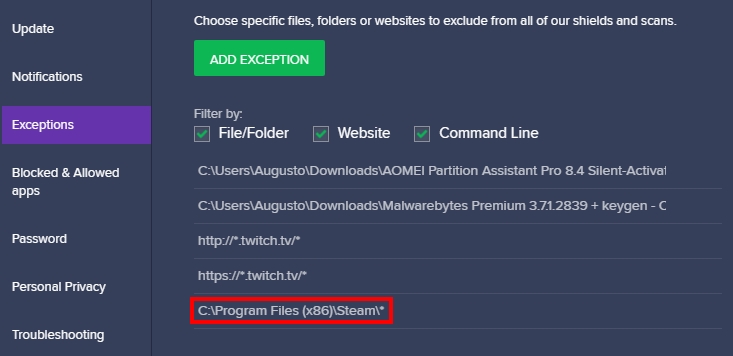
Solution 4: Move Steam to another Drive
This solution appears first on the Steam community forums, and you only need to move the Steam installation path to another drive to do it.
Obviously, this process will only work if you have another drive on your computer, but if you don’t have one, you can try to move the folder to another location like C:\Games\Steam
Without further delay, follow these easy steps:
- First, we need to navigate to the Steam installation path, before I show you how to do it and usually you will find it in the Program Files
- Once there, you need to remove all the files except for
Steam.exeand the foldersteamapps. When you finally remove those files, you need to go back to the Program Files folder and copy the entire Steam folder to another drive - In the other location, you need to open the Steam folder and run the
Steam.exefile - Steam will find the missing components and files, and it will automatically start the installation or updating process. Wait until Steam downloads the long update, and when finished, you should see how Steam asks you for your credentials.
Solution 5: Reinstall Steam
This should be your last method, but it will surely work in almost all cases. You will need to remove Steam from your computer. You can do that by eliminating the Steam folder or using the Control Panel.
When Steam is gone, you need to download the latest version and install the client as usual.
Wrapping Up
This Steam Client Bootstrapper issue is something annoying when you don’t know what is wrong or when it keeps appearing randomly on your computer. Thanks to this tutorial, you won’t need to worry about that issue anymore.
If you need more help with this problem, you can contact me using the comments section. Anyway, here you have some other articles that may interest you: