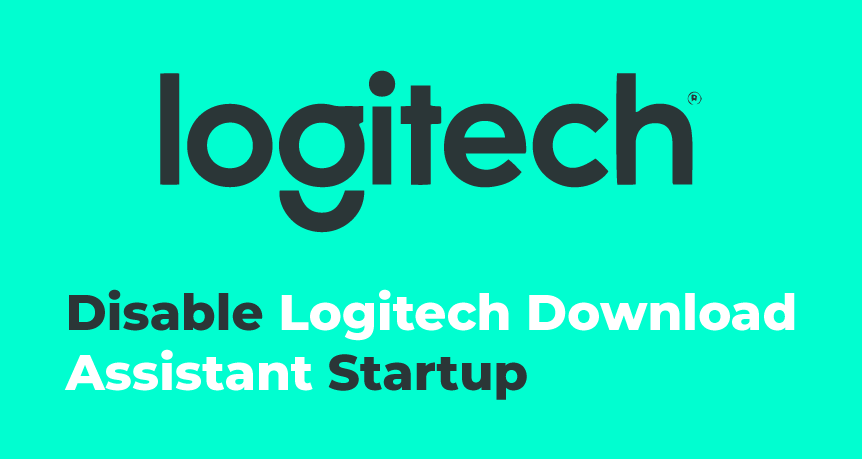Logitech Download Assistant starts at startup every time you disable it? In this post, I will talk about this software and how to disable it correctly.
Logitech Download Assistant is a program developed by Logitech that you can use to keep updated your keyboard and mouses from Logitech. However, for some users, this software is useless and even annoying when it appears at startup.
You can find the Logitech Download Assistant software if you open the Task Manager on Windows 10 or the System Configuration utility on previous versions.
Why Logitech Download Assistant Appears at Startup?
When you see this program on your computer, it could be for several reasons, but the most common is that you have installed some Logitech drivers recently.
Some Logitech installer lets you choose, although, it is enabled by default, installing the Logitech Download Assistant on your computer to keep your driver updated.
Do you want to disable it this program on your Windows? Check the following methods.
Disable Logitech Download Assistant at Startup
On the following lines, I will leave all the methods that you can try to disable this program from running on your computer every time you turn it on.
The first two methods that you need to follow according to your operating system. You can disable the program from Task Manager on Windows, but on Windows 7, you need to perform that process from another configuration utility.
From Task Manager
- You can open the Task Manager on Windows 10 if you right-click in the Task Bar. Also, there is a shortcut Ctrl + Shift + Esc
- Once opened, need to click on the button More Details
- On the upper section you will see some tabs, there click on Startup
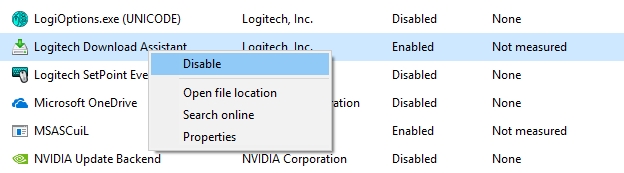
- Now, you will need to find the program that runs at startup on Windows 10, select Logitech Download Assistant and click on the button Disable
- Now restart your computer
From System Configuration
- If you have Windows 7, you will need to disable the Logitech Download Assistant startup from the System Configuration utility. Press the keys Win + R and type the command msconfig. Then hit Enter to open the utility
- There you need to navigate to the Startup tab
- Find the program Logitech Download Assistant and click on the button Disable
- Click on Apply to save the changes and restart your computer
From Settings
You disable Logitech Download Assistant on Windows 10, but you still seeing appearing at startup? Maybe you need to perform another process to disable this program altogether.
Windows 10 has a new notifications feature that this program could use to show you the updates, to disable it you can follow these steps:
- Open the Start Menu and there click on the Settings utility
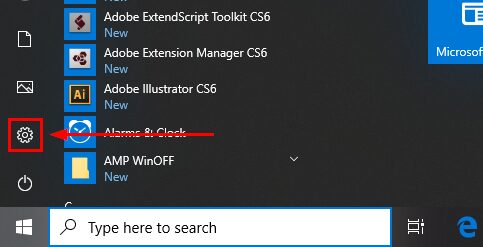
- Once there open the System section
- On the left side you will see some options, there click on Notifications & Actions
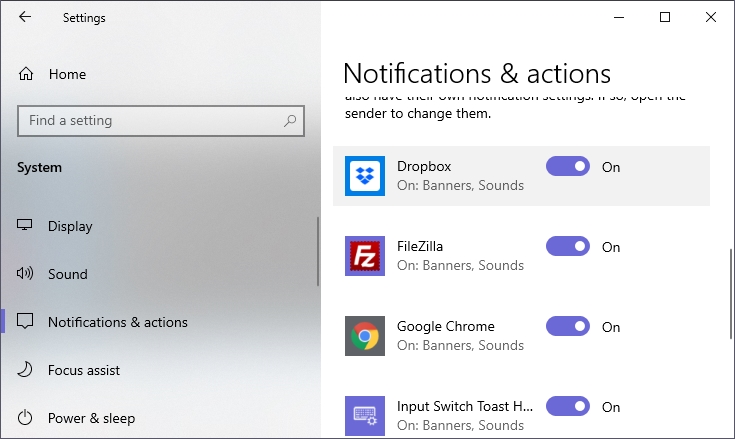
- Finally on the right side scroll down and find the program Logitech Download Assistant and disable the switch next to it
- Restart your computer to apply the changes and this time you should not see the program anymore
Remove DLL
Do you continue seeing the program every time you start the PC? Well, that’s annoying, but you can try this ultimate solution that will surely remove this program.
You may already know, but this program uses a DLL located in your Windows files to load, therefore if you remove this library, the program will never run anymore.
- You first need to open the File Explorer
- There navigate to the following path:
C:\Windows\System32 - Scroll down and find the file LogiLDA.DLL and remove it.
- Once removed, you need to restart your computer and check that the Logitech program doesn’t appear anymore.
Wrapping Up
Those were the easiest ways to disable the Logitech Download Assistant startup on Windows 10, Windows 8, and Windows 7.
Remember that you need to follow these steps carefully and that you can always use a restore point if nothing seems to work to disable this program.
Here you have some other articles that may interest you: