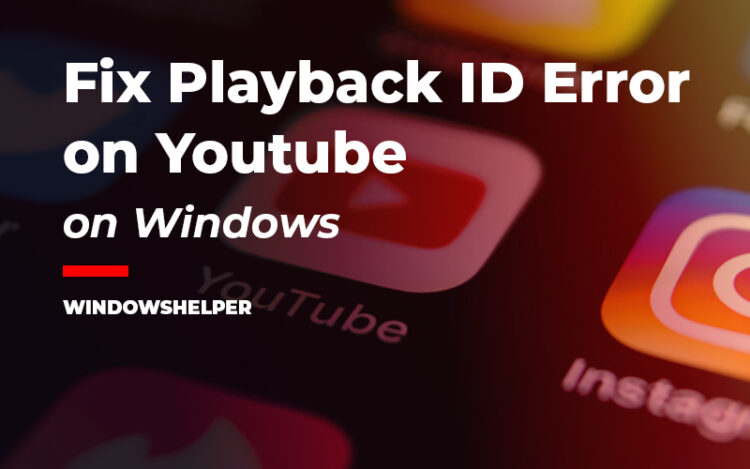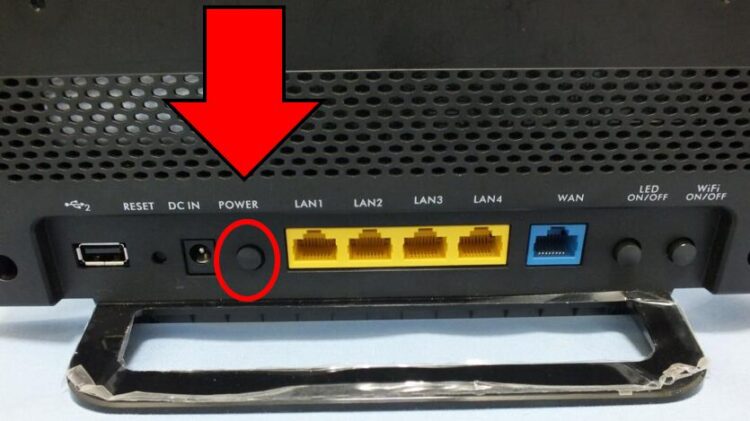You have found the following error on Youtube: “An error occurred. Please try again later. (Playback ID)”? In this post, you will learn some ways to fix this issue.
It has all happened to us: you are going to watch a video on YouTube that seems to be taking a long time to load, and suddenly, there is only noise on the screen, and a text appears saying that “An error has occurred. Try again later. (Playback ID) “. This discomfort is more common than it should, but it can be quickly resolved by the method of discarding.
There is no single reason why this error occurs, and according to Google itself, which has posted a video (ironically) explaining what could cause it, there are several reasons that cause it. Some of them are beyond your control, but others are entirely fixable.
It is always good to have at least two browsers installed for these types of problems. So, the first thing you have to do is try to open the video in any other, be it Firefox, Chrome, Opera, whatever you have on hand.
If the video opens in another browser, you already know that it isn’t YouTube’s fault; it may be that the Adobe Flash plug-in failed or something similar. In case the video does not work in any browser, you can try the next solutions.
Solution 1: Logout from your Google Account
When you faced problems like this one, the problem could be some issue in your Google Account.
On this method, you will need to logout from your account and try to watch the same video, and then you can try to sign in again into your account.
- On Youtube, click in your User avatar to open the menu and there click on the button Sign out.
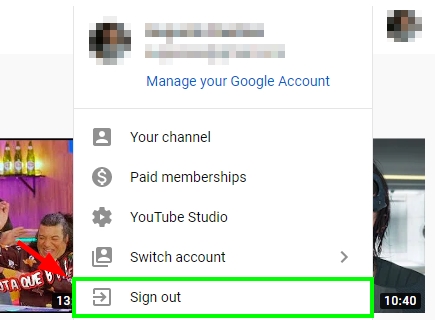
- Now you can try to watch your video again to verify that the Playback ID error has been fixed.
Solution 2: Restart Router
Playback ID error sometimes means that there is some problem with your internet connection.
A quick way to fix this problem is to restart your router and disconnect your computer from the network.
- Turn off your router and unplug it from the power source
- Wait about 60 seconds to turn on again the router and connect your computer to the internet
Solution 3: Clear DNS Cache
If you continue experiencing the Playback ID error on Youtube after restarting your router, you may need to clear the DNS server cache to avoid connectivity issues with Youtube.
On Windows, you have a useful command that you can run from the Command Prompt that helps you to flush the DNS quickly, and you can try it following these steps:
- You will need to open the Run dialog pressing the keys Win + R. In the window that opens copy the command
cmdand then press the keyboard shortcut Ctrl + Shift + Enter - Windows will ask you for administrator rights, click on Yes
- Finally in the Command Prompt copy the command
ipconfig /flushdns - Hit Enter to run the command and wait until you see the message: Successfully flushed the DNS Resolver Cache.

- Now you can try again to watch the videos on Youtube to verify that the error is fixed.
Solution 4: Change DNS
In most cases, you will be using the default DNS servers that your ISP set to you automatically.
This DNS server will work without issues in most cases, but when you faced this Playback ID error, you can try to change it from another one.
Luckily, there are some Public DNS servers that you can use that could help you to improve video playback but also a performance on videogames lowering your PING.
One of the most recommended Public DNS servers is Google DNS, and you can set ones in your computer following these steps:
- First, open the Settings window with the keyboard shortcut Win + I and there open the section Network & Internet
- Scroll down until you find the option Change adapter options and click on it
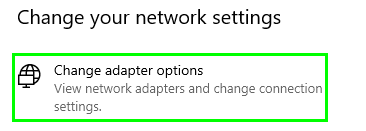
- This will open the Network Connections window and there right-click on your default network adapter. In the menu choose Properties
- In the Properties, double-click in the line Internet Protocol Version 4 (IPv4)
- Now, check the option Use the following DNS server addresses.
- In the boxes, you need to copy the Google DNS servers: 8.8.8.8 and 8.8.4.4
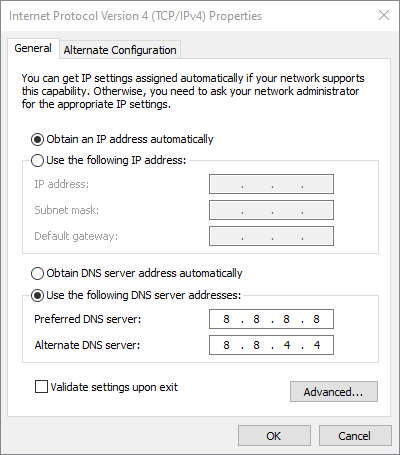
- Click on OK to save the change and close the window that you have opened
- Finally, you can try to watch your Youtube video to test if the playback id error has been fixed
Solution 5: Update Network Drivers
This will be your last resource to fix this playback id error on youtube, but it can also help you to improve the performance of your internet connection.
If your network drivers are old or have some corrupt files, you will experience some random disconnections that could be causing this error on Youtube.
An easy to fix the network issues is to update the device drivers.
To do that, you can find the latest drivers from the manufacturer website. If you can’t find any driver, you can use driver updater like Driver Booster.
Driver Booster will find the latest drivers for you with only two clicks, but if you don’t want to install third-party software, you can also use the Device Manager following these steps:
- Rightclick on the Start Menu and select the option Device Manager. On other Windows version, you can run the command
devmgmt.mscin the Run dialog.
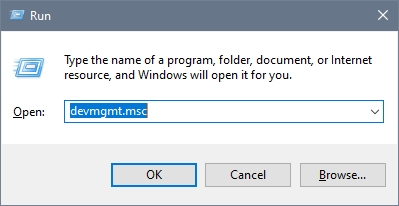
- Once in the Device Manager, navigate to the section Network adapter and expand it
- Rightclick on your network adapter, either Ethernet or Wifi, and click on the option Update driver
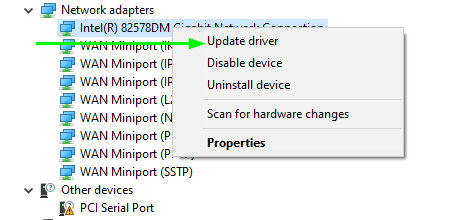
- In the new window, choose the option to Search drivers automatically and wait for Windows to install the latest version
- When finished, close the Device Manager and restart your computer to apply the driver changes
- Finally, try once again to view your videos on Youtube. Surely you will be able to do so without any playback id error.
Wrapping Up: Youtube Error Playback ID
Youtube is the most popular content service where you can find millions and millions of videos to entertain yourself, listen to your favorite music, or even learn something new.
Thanks to the methods and troubleshooting tips above, you will be able to fix the playback id error quickly and continue enjoying your favorite videos.
if you need more help with Youtube, here you have some related articles: