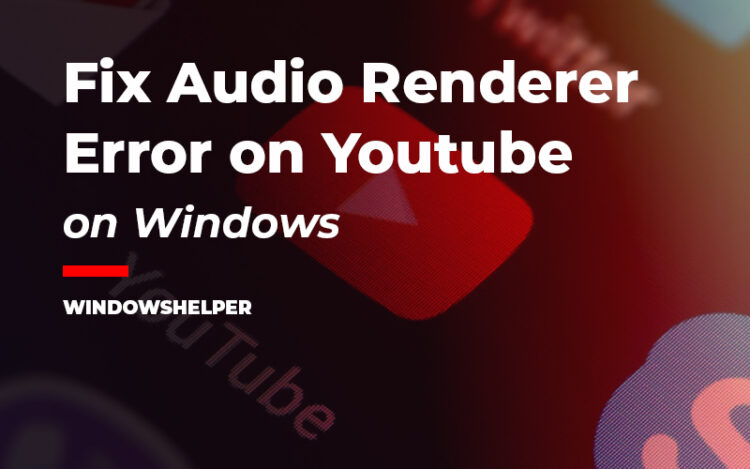You watch some Youtube videos, and suddenly, the video crashes, and this error appears Audio renderer error. Please restart your computer? In this post, you will find some troubleshooting tips that will help you to fix the problem.
YouTube is undoubtedly one of the most popular streaming video playback platforms. Every day millions of users add new content to the platforms and many others who come to YouTube to play videos.
However, many users of the Google platform face a reasonably common problem, which is the error message: Audio renderer error. Please restart your computer.
Likely, the first thing that comes to mind before an error of this type is to restart the computer, but if this doesn’t solve the problem, you must perform another series of steps to fix this issue.
Let’s start with the first troubleshooting tip.
Solution 1: Unplug and Plug your Speakers
This process also applies when you use headphones and could help you fix this issue temporarily.
When you have some hardware issues on your computer like a problem in the audio connections, Youtube will try to change your output device several times, and that could raise the “audio renderer error.”
You can also try to connect your speakers or headphones to the back part of your PC case instead of the front connectors.
Solution 2: Run Audio Troubleshooter
Windows 10 includes some useful troubleshooter that help you to fix some common errors in your hardware devices and also compatibility issues. One of those troubleshooters is from the Audio and Sound issues, and you can run it on Windows 10 following these steps:
From the Taskbar:
- To open this troubleshooter, you can right-click on the Sound icon located in the taskbar
- In the menu that opens you need to click on the option Troubleshoot sound problems
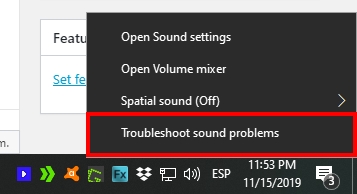
- This will open the troubleshooter, and it will automatically start to look for problems.
From Settings utility:
- Open the Settings utility pressing the keys Win + I
- There, you need click on the section Update & Security
- On the left side, click on Troubleshoot
- To the right side, you will see all the Troubleshooters. There find the option Playing Audio and click on the button Run the troubleshooter
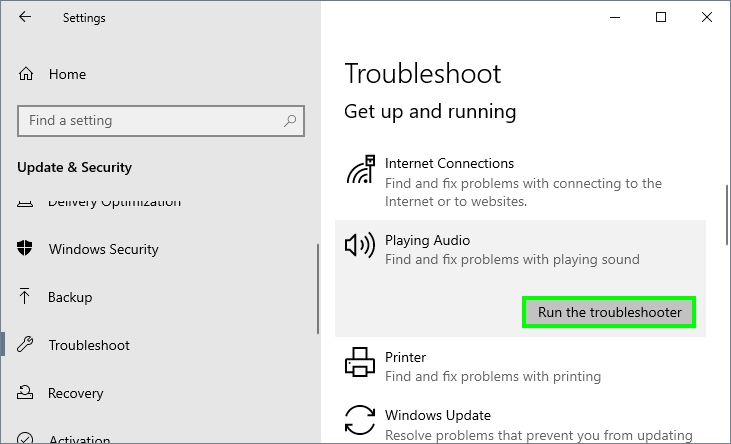
- Finally, only wait for the utility to fix this audio renderer error.
Solution 3: Restart your computer
You have tried before to restart your computer, or may you not. Like the error says, you may need to restart your computer. But why, restarting? Maybe there is some update process in progress that needs to be completed.
This problem could be appearing if you have some incomplete Windows Updates or issues with it.
After you restart your computer, you continue seeing the audio renderer error; you can try the next solutions.
Solution 4: Reinstall Audio Device
Like any other device on your computer, the audio has a driver that needs to be in good standing for you to hear the sounds correctly.
Maybe the problem with the audio renderer error on Youtube is because your audio drivers are corrupted or need some refresh. A quick way to repair your device drivers is by reinstalling them.
You can perform that process from the Device Manager, following these steps:
- On Windows 10, you need to right-click on the start menu to open the contextual menu. There click on the option Device manager
- Navigate to the Sound, video and game controllers section and click on the arrow to expand it
- Rightclick in the High Definition Audio Device and select the option Uninstall device
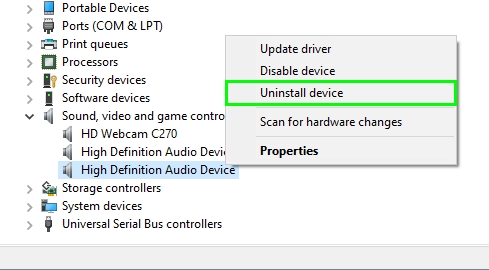
- Perform the same process for other devices that have the same name and then restart your computer
- Now try once again to watch your video on Youtube to verify that the renderer error has been fixed
Solution 5: Rollback Audio Drivers
Have you recently updated all your devices using software like Driver Booster? Maybe the new drivers are the problem and are conflicting with the Youtube videos.
To reinstall a previous driver version, there is an option on Windows called “Rollback driver.” With this feature, you can restore the old drivers from the High Definition Audio Device and hopefully fix the audio renderer error on Youtube.
You can also perform that process from the Device Manager:
- You can open the Device Manager from the Start Menu like the previous method, and you can also run the command
devmgmt.mscin the Run dialog Win + R - Once there, again expand the section Sound, game and video controllers
- Rightclick on the High Definition Audio Device and choose the option Properties
- Navigate to the Driver tab and there click on the button Roll back driver
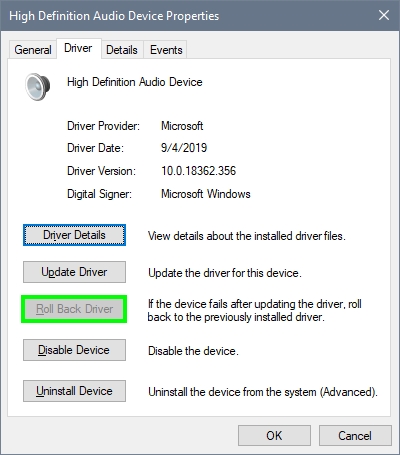
- A popup window will appear where you need to select an option and finally click on Yes to roll back your drivers
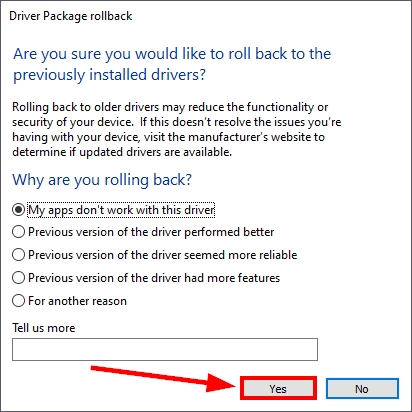
- Now you can try to watch your Youtube videos to verify that the problem has been fixed successfully
Solution 6: Change Audio Format
This is a specific fix that will only work for ASIO drivers, but you can try it as well, maybe it fixes the problem:
- Right-click in the speaker icon located in the taskbar and choose the option Open Sound settings
- This will open the Settings utility and there scroll down and click on the line Sound Control Panel

- In the Sounds window, right-click on your speakers or headphones and choose the option Properties
- Navigate to the Advanced tab and there open the dropdown menu Default Format and select 24 bit, 44100 Hz (Studio Quality)
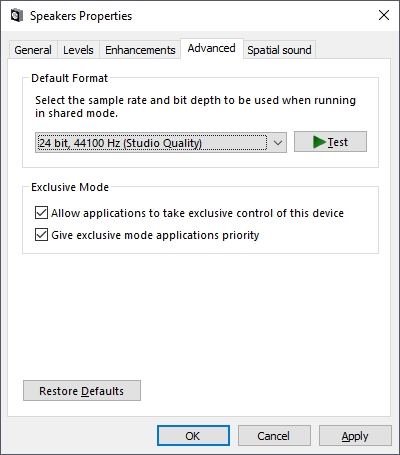
- Click on Apply to save the changes and close the Properties window
- Finally, try once again to watch your Youtube video to check if the audio renderer error has been fixed.
Wrapping Up
I hope this tutorial helps you to fix the “Audio renderer error” on your Windows computer. If you need more help to troubleshoot this problem, you can try to ask for help in the Google forums.
There you will get help from dedicated users and also Google and Youtube developers that will help you to troubleshoot this issue.
Anyway, here you have other Youtube related articles: