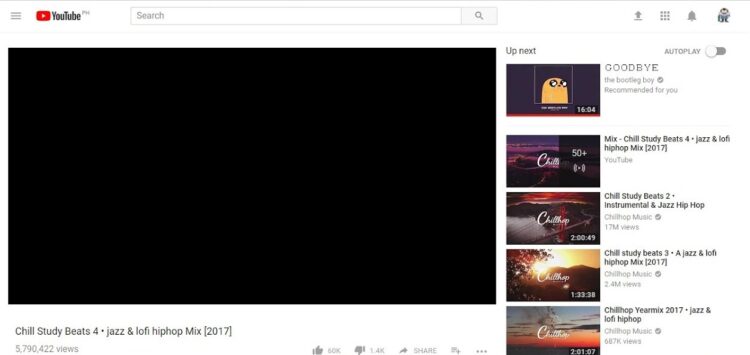You want to see what some video on Youtube, but the only thing you see is a black screen? Well, this problem has been reported several times, and below I will leave some of the methods that will help you to fix it.
Method #1: Open Youtube on Another Device
This is one of the things that you should verify when Youtube is not showing the video. On the same internet connection, open Youtube an try to see any video; if you cant see videos there too, you may need to restart your computer or even reset it to their default settings.
You can reset your router by pressing for about 8 seconds the reset button with a clip.
If you can watch videos on another device with the same internet connection, you can try the next methods that I will leave below.
Method #2: Disable AdBlocker
If you surf the web every day, you may notice that several webpages have been cluttered with ads that could even impact the performance on your browser. That’s why several users have installed an adblocker in the browser to remove these annoying ads.
These addons will help you to navigate the web without seeing ads, but it also could block inoffensive sites like Youtube, and therefore, you will no see your videos.
You can try to disable the ad blocker on Chrome, following these steps:
- Open the browser and click on the button Customize and control Google Chrome (three dots icon)
- On the menu that opens, click on More tools and then in Extensions
- Once there, find the adblocker extensions and click on the switch to disable it
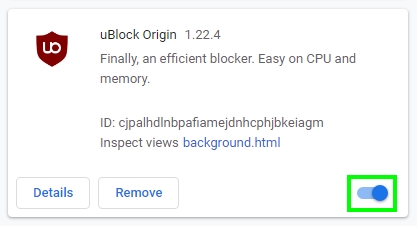
- Now, you can try to watch a Youtube video to see if the problem has been fixed.
Method #3: Clear Browsing Data
All the browsers like Google Chrome and Mozilla Firefox store cache data on the computer to be able to open the website faster and improve your experience while browsing. But sometimes these data get corrupted or old, and therefore, Youtube will not show the videos properly. You can try to clear this data on Google Chrome following these steps:
- Open Google Chrome
- Press the keys Ctrl + H to open the History page
- Once there, on the left side menu, click on Clear browsing data
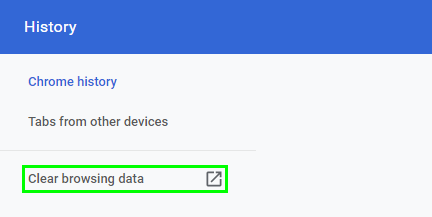
- A new window will open, there navigate to the Advanced tab
- Now on Time range, select All time and check all the boxes below
- Finally, click on the button Clear Data
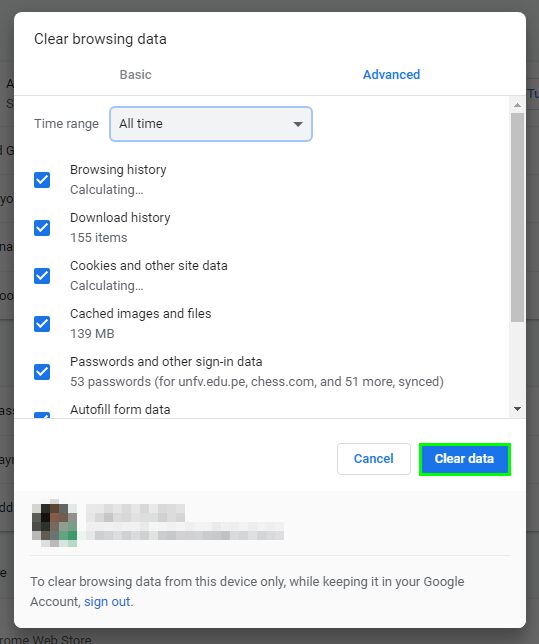
- Once done, visit Youtube and watch any video to check if the error has been fixed
Method #4: Disable Hardware Acceleration
Hardware acceleration is a new feature that will help the browser render images and videos using your graphics card and CPU power.
This feature is useful because you will see an improvement in performance, but sometimes it failed in their purpose, and therefore, you will need to disable it to fix the Youtube video not showing problem.
Disable Hardware Acceleration in Google Chrome
- Open Google Chrome and navigate to the following address:
chrome://settings/ - Once there, scroll down to the bottom and click on the line Advanced
- Now, scroll down more, and under the section System, disable the switch Use hardware acceleration when available
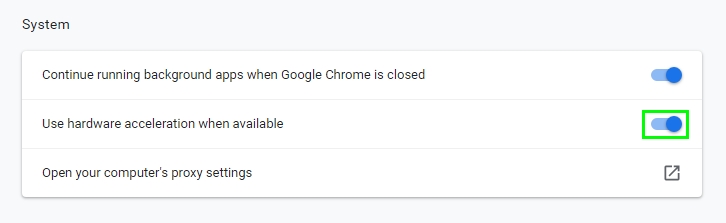
- Restart Google Chrome and then open Youtube and watch any video
Disable Hardware Acceleration on Firefox
- Open Mozilla Firefox and navigate to the following address:
about:preferences - Once there, scroll down until the section Performance and uncheck the box Use recommended performance settings
- A new option Use hardware acceleration when available will appears, uncheck it as well
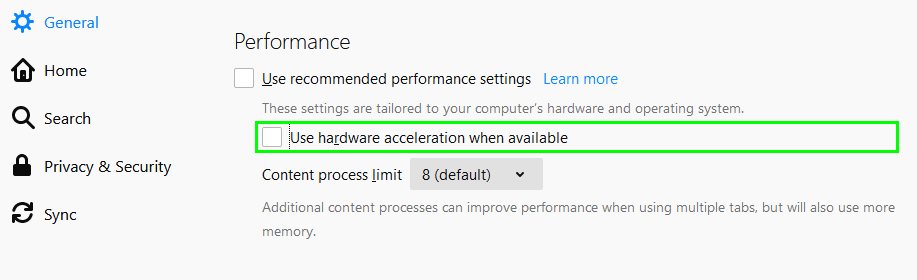
- Restart Mozilla Firefox and open Youtube to see if you can see videos
Method #5: Watch Video on Incognito Mode
There a probability that your account has some problems to stream the Youtube Videos, so you can try to watch the same videos without sign in or you can use the easy option: Incognito Mode.
You can try this on Google Chrome like this:
- Open Google Chrome and open the menu Customize and control Google Chrome (three dots icon)
- There click on the option New incognito window, you can also open this window using the keyboard shortcut Ctrl + Shift + N
- Once there, navigate to Youtube and watch some video, if you can see the video, there is something wrong with your account, and you will need to contact the Youtube support.
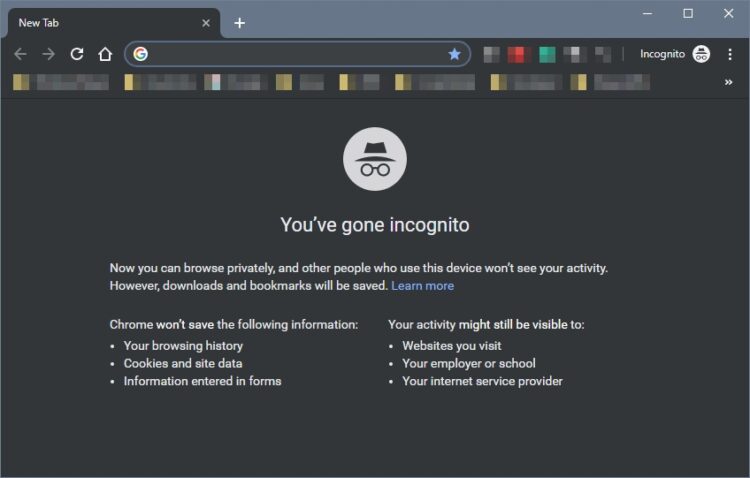
Method #6: Update Browser
Youtube needs some minimum requirements from your browser to be able to watch videos with the service. You need to keep your browser updated to fix any compatibility issue and therefore avoid this Youtube video not showing the problem.
Mozilla and Google will update every time you open the browser, but sometimes these services are disabled, so you can try to force the update following these steps:
Google Chrome
- Open Google Chrome
- Click on the button Customize and control Google Chrome
- In the menu that opens, click on Help and then in About Google Chrome
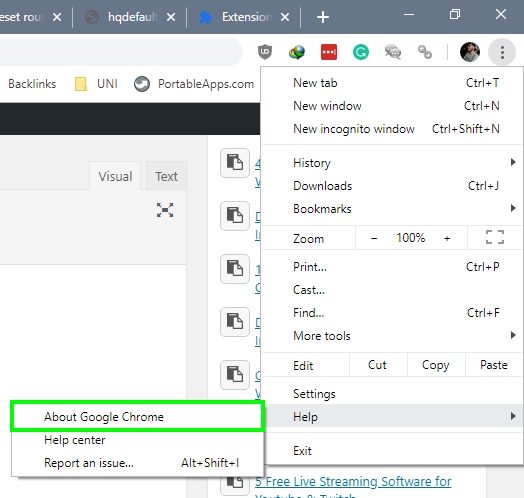
- Once there, you will see how automatically Google Chrome will start searching for updates and then install it
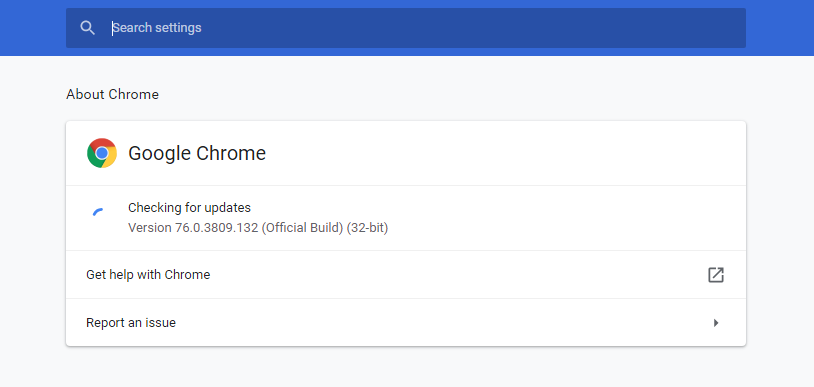
- When it finishes, it will ask to restart the computer, and later you can try to watch your video again on Youtube
Mozilla Firefox
- Open Mozilla Firefox
- Open the menu and then click on Help and later on About Firefox
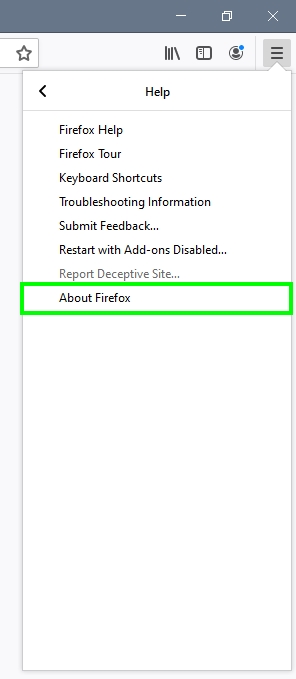
- In the window that opens, FIrefox will start searching updates like in Google Chrome
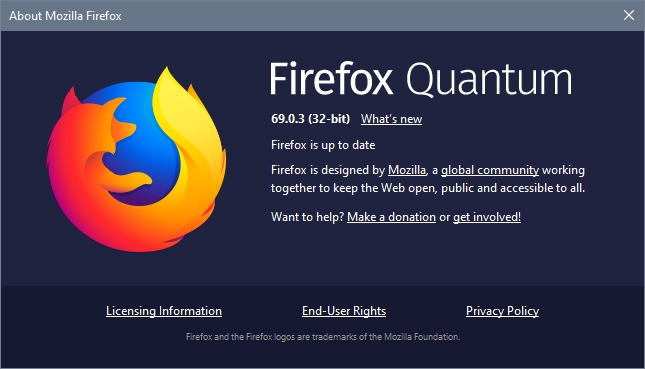
- When it finds an update, it will ask you if you want to install it
- Once the updating process finishes, visit Youtube again
Method #7: Update Graphics Drivers
If you want to watch videos on Youtube, Twitch, Netflix, or some other service, you will need to install or keep updated your graphics cards, even if you have integrated graphics.
That’s why services like Youtube are always improving the way the videos are shown in the browser, and your GPU needs to be aware of these changes by updating his drivers.
You can update the drivers downloading the latest version from the website of your GPU manufacturer, but you can also try third party software like Driver Booster that will make the process easy for you.
- Click here to download Driver Booster
- Open the File and install the program, when it finishes, click on the button SCAN

- Driver Booster will start to scan your devices and search for updates for your graphics cards when it finds something, and it will show you a summary of all the available updates
- There, under the section Display Adapters, click on the button Update Now to update your graphics cards
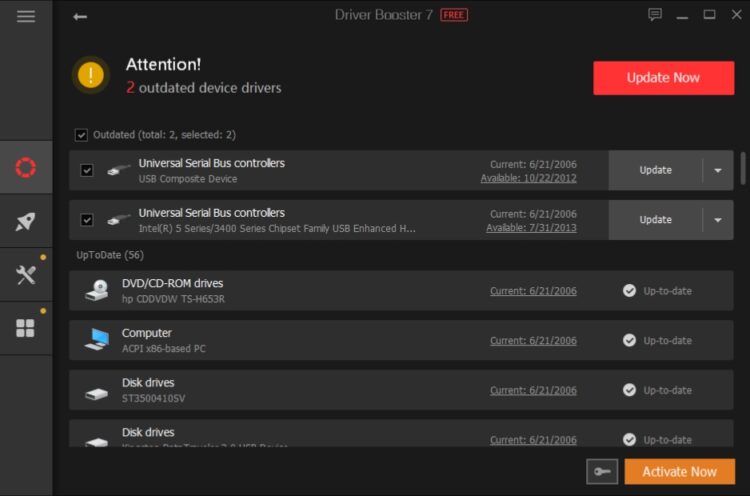
- When finished, restart your computer
- Now, you can try to open Youtube and verify that you can see the videos again
I hope this tutorial helps you to watch Youtube videos again without problems. You can also try to reset your system if anything helps you. If you have more questions about this problem, let me know in the comments section below.
Thanks for reading, here I will leave some related articles: