Fix Minecraft won’t Launch on Windows 10: Minecraft is one of the most popular games of all time. His simple design makes it one of the most accessible games but also one of the games that have multiples things that you can do.
You can play in survival mode where you will need to survive to several nights against zombies, skeletons, spiders, and other monsters that will try to kill you. You will need to haunt cows, pigs, and chickens, but you can also plant to provide your food.
There is nothing that you cant do on this game, and if you have kids in your house, this game is one of the safest in the entire gaming community.
Although this game receives multiples updates through the official launcher, there are times when it doesn’t want to launch, and you end up frustrated because you cant play your favorite game.
Several users and I were aware of this issue and have been reported multiple fixes and workaround to fix this issue. From all those tips, solutions, and hacks, I gathered the best ones that inevitably will help you to fix your Minecraft, not opening issues.
So, let’s start with the first methods to fix Minecraft won’t launch on Windows 10.
Method #1: Kill Minecraft Process
Minecraft sometime freezes its process, and that could be the reason why you can’t open the game on Windows 10. One of the fastest ways to fix this problem is to kill the Minecraft process and relaunch the game. You can do that following these steps.
- For this task you need the Task Manager, to open it press the keys Ctrl + Shift + Esc
- Once opens, click on the More details options
- Now, you will see all the running processes on your computer. There find Minecraft or Java and right-click on it, and to kill the process choose the option End task
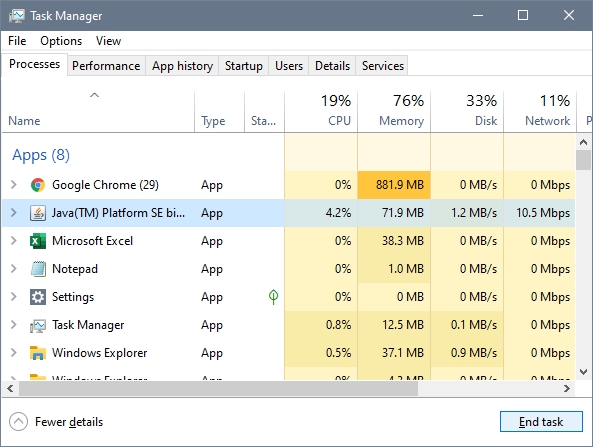
- Now, close the Task Manager and launch Minecraft
Method #2: Windows Store Apps Troubleshooter
This method will apply to the Windows Store version of Minecraft. If you bought Minecraft from Microsoft Store, you could use a useful troubleshooter will look for problems in the game, and then it will fix it automatically. To run it follow these steps:
- First, open the Settings utility using the keyboard shortcut Win + I
- When you open that utility, click on the section Update & Security
- There on the left, you will see some options, click on Troubleshoot
- On the right, scroll down and click on the option Windows Store Apps and then click on the button Run the troubleshooter
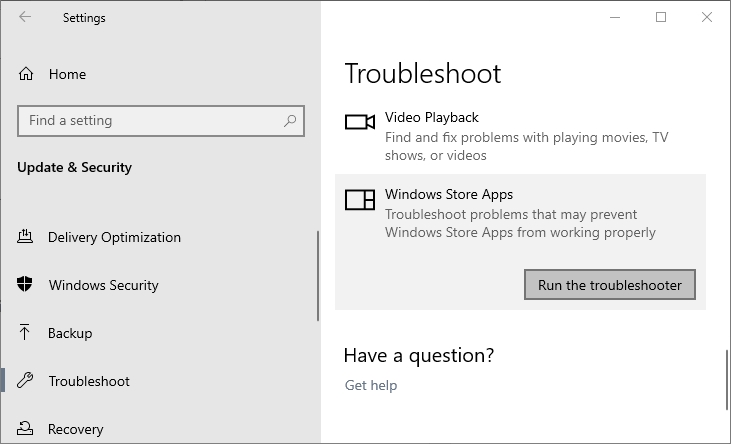
- The tool will start automatically to look at problems in your Windows Store apps and also in Minecraft. Maybe you need to choose the app. There choose Minecraft and let Windows fix the launching issues automatically.
Method #3: Run Minecraft as Administrator
Some of the reasons why Minecraft doesn’t want to launch could be that it needs some individual permissions. By default, when you install the game, the permissions will be granted, but in some cases, you need to run the game with administrator rights to be able to launch it successfully. You can do easily like this:
- First, make sure that you have close Minecraft entirely using the first method, then go to your desktop
- Rightclick on the Minecraft shortcut and in the menu that opens click on Properties
- There, navigate to the Compatibility tab and check the box Run this program as an administrator
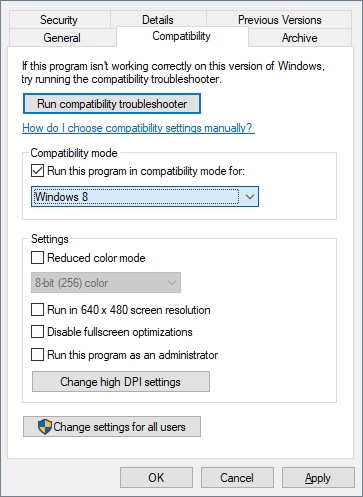
- Click on Apply and OK to save the changes and then launch Minecraft
Method #4: Reset Windows Store
When you cant launch Minecraft installed from the Microsoft Store, there is maybe some issue in this store that doesn’t let you play your favorite game. You can try to restart this store following these easy steps:
- To reset the Microsoft Store, you need to run a command, for that press the keys Win + R
- In the box that opens you need to copy the command:
wsreset.exe
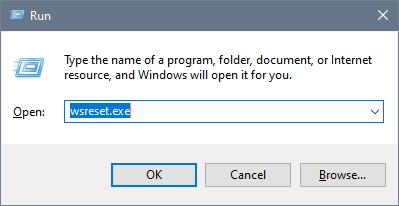
- Finally hit Enter to run the command and then try to relaunch Minecraft to check if has been fixed
Method #5: Launch Minecraft in Compatibility Mode for Windows 8
Some other reason why Minecraft doesn’t open could be some compatibility issues that the troubleshooter above cant fix. For that case, you need to run this game in compatibility mode for Windows 8 following these steps:
- Once again kill the Minecraft process from the Task Manager and then go to your desktop
- There, right-click on the Minecraft shortcut and select Properties
- Navigate back to the Compatibility tab, and there you need to check the box Run this program in compatibility mode for
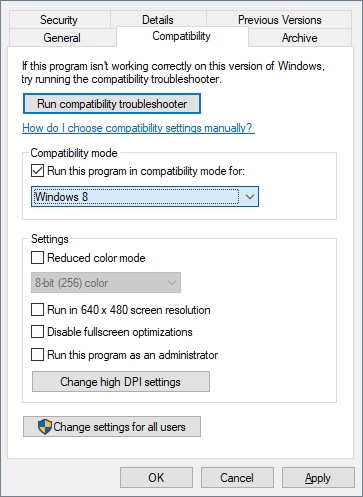
- Finally, below that box, you need to open the dropdown menu and choose the option Windows 8
- Click on Apply to save the changes and then close the Properties window
- Launch Minecraft, and hopefully, it will launch without issues
Method #6: Disable Antivirus
This is a quick workaround that can also try to fix the Minecraft opening issues. Maybe your antivirus is interfering with the Windows Store, and that will slow down Minecraft or prevent it from opening.
You can try to disable your antivirus temporarily to fix this issue, and you can do that easily from the antivirus control panel, follow your antivirus documentation.
Note: This method only applies to third-party security software, Windows Defender doesn’t interfere with his processes like the Windows Store
Method #7: Update Graphics Card
Minecraft won’t launch for multiple reasons, and sometimes you can get a warning message that shows you what the problem is. When you try to open, Minecraft doesn’t give you any message. That could mean that your graphics cards are outdated or even not installed at all.
You can try to update your graphics card to fix this issue and continue playing the game without problems.
- On Windows 10 right-click on the Start Menu and select the option Device Manager
- Once there, you will see all your devices, expand the section Display adapter and right-click on your graphics card device
- In the menu that will open, click on the option Update driver
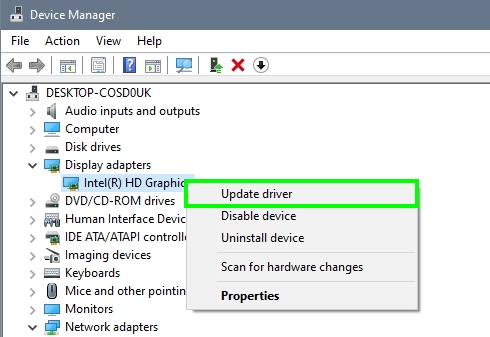
- Finally, in the window that opens, click on the option Search automatically drivers to let Windows look the files on the internet. When the process finishes, restart your computer and then try to open Minecraft
Method #8: Reinstall Minecraft
Well, the time has come where you will need to perform the ultimate process if you are not able to launch Minecraft properly, reinstall the game.
To perform this process, you have multiple options, but on this tutorial, I will show you how to do it on Windows 10.
- You need to open the Run window with the shortcut Win + R
- There copy the command
%AppData%and click on OK to start the process
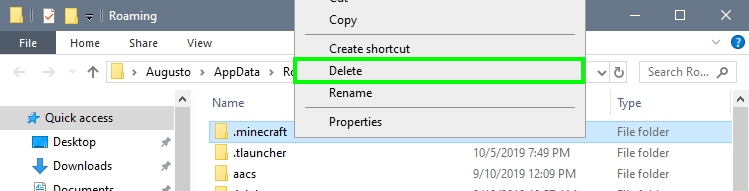
- Once the file explorer opens, right-click on the folder .minecraft and then click on Delete to uninstall Minecraft
- Now, open the launcher and let it install Minecraft from scratch
Wrapping Up
Those were the best tips and methods that will help you to fix the Minecraft launching issues on Windows 10. If you need more assistance or help, you can contact me in the comments section below.
If you have been able to fix the problem, here I will leave some other Minecraft related issues that could help you:


