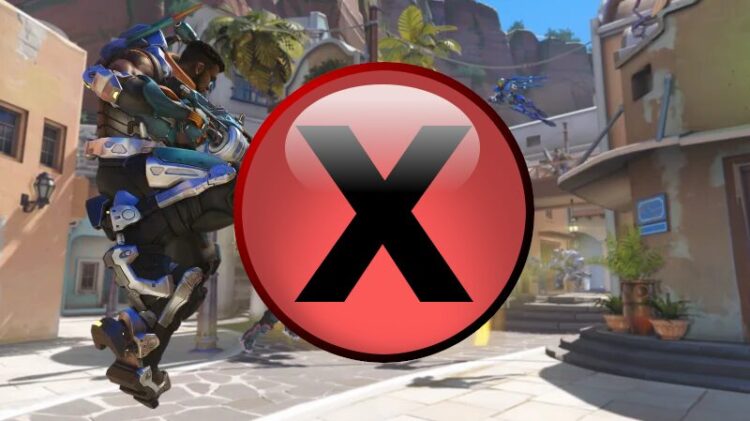You open Overwatch, but it doesn’t start? In this post, I will talk about how to fix Overwatch won’t launch an issue on Windows.
No matter what you try, you haven’t been able to start Overwatch on your computer. Well, don’t worry, below I will leave some of the best methods that work to fix this issue quickly.
Method #1: Repair Overwatch Game Files
When you faced any problem with Overwatch, Battle.net helps you to fix the issue. On the game launcher, it includes several utilities, and the one that you can try is the Scan and Repair tool.
To use this utility, follow these steps:
- Open Battle.net Client
- Navigate to the Overwatch section
- Now click on the Options button and in the menu that appears, click on Scan and Repair
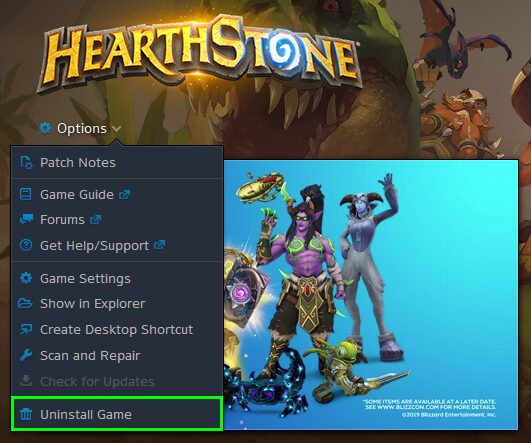
- A new window will appear and there click on the Begin Scan button
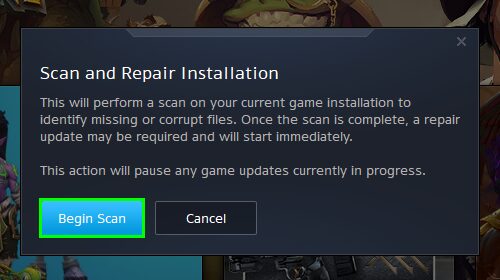
- Finally, you only need to wait for Battle.net to verify and fix any problem in your files
Method #2: Remove Blizzard Folder
Overwatch runs smoothly on your computer thanks to all the files that are stored on your computer that let this game to reuse common data. Sometimes this data get corrupted or blocked by some Windows feature, so you can try to remove the Blizzard folder to fix the Overwatch issue:
- Open the Task Manager using the keyboard shortcut Ctrl + Shift + Esc
- There, select the agent.exe or Blizzard process and click on the button End Task
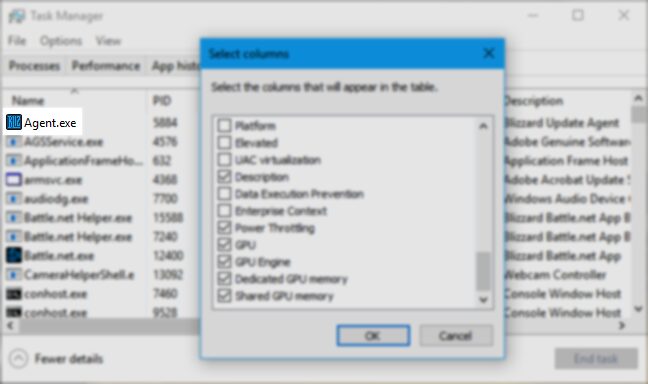
- If you cant, find the process, click on the button More details and there try to find the Blizzard process to end
- Once you kill the process, open the Run window using the keyboard shortcut Win + R
- In the box, copy the path
%Programdata%and press Enter - The File Explorer will open, there find the folder Blizzard Entertainment and delete it
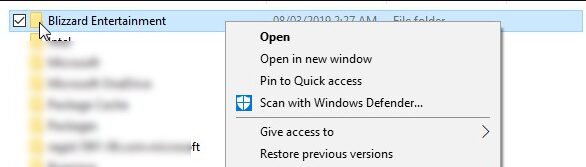
- Now restart the game, and hopefully this time it will start without problems
Method #3: Clean Boot
On Windows, you install several programs that also install some services to work correctly. Maybe some of these services are conflicting with Overwatch, and therefore, it will not start.
You can try to perform a clean boot, following these steps:
- Open the Run window using the keyboard shortcut Win + R
- In the box, enter the command
msconfigand press Enter - A new window will open, there navigate to the Services tab
- Check the box Hide all Microsoft services and then click on the button Disable all

- Now navigate to the Startup tab and there disable all the programs
- If you are on Windows 10, click on the line Open Task Manager
- Once in the Task Manager, right-click on all the programs and in the menu select Disable
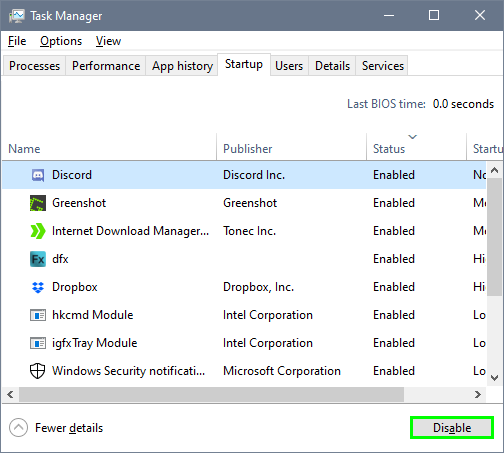
- Now restart your computer
- Start Overwatch to check if the problem has been fixed
- Now, when you verify that Overwatch is working, open the Run window again and run the command
msconfig - There, go to services and enable one service, then restart your computer and try to start Overwatch
- Do, this for every service and also for startup programs
Although it may seem like a long process, it is the only way to find a conflictive program or software that will not let you play the game.
Method #4: Disable Gaming Features
On Windows 10, you have enabled by default some features that improve your gaming experience. You can now easily take screenshots or even record your gameplays, but sometimes these features conflict with Overwatch and you will need to disable them to fix the issue:
- Open the Windows Settings using the keyboard shortcut Win + R
- Now, click on the section Gaming
- On the left menu, click on each one of these options and disable all the options there: Game bar, Game DVR and TruPlay
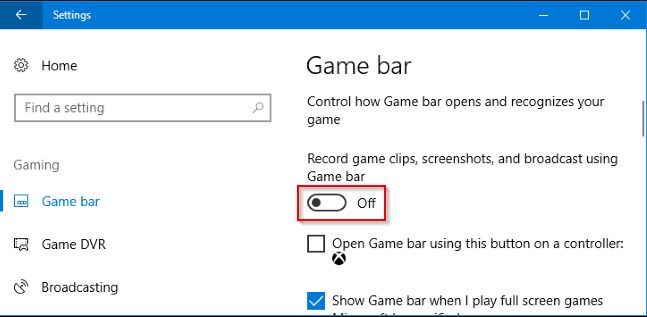
- When you finish, close Windows Settings and start Overwatch
Method #5: Update your GPU Drivers
The last thing that you can try to fix this error is to update your graphics card drivers. You can do that in several ways, and here I will show you how to it from the Windows Update and using Driver Booster.
Update Graphics Card form Windows Update
Windows Update not only let you keep your system safe with bugs fixed and patches, but it also searches for updates of all your devices, and that could fix this issue.
- Open the Start Menu and click on the Settings icon
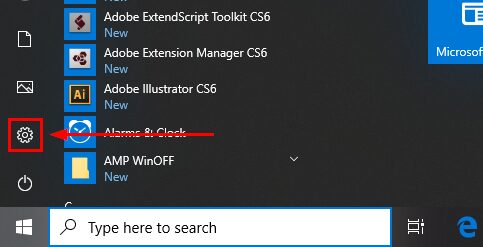
- Click on the section Update & Security
- You will by default in Windows Update, there you can see all the updates available, or you can click on the button Check for updates to find them

- Once Windows find updates for your computer, install them all
Update Graphics Card using Driver Booster
although Windows Update will help you to update your graphics card, sometimes it doesn’t install the latest version, for that you can use Driver Booster.
- Download Driver Booster
- Run the installer and follow the wizard
- Open Driver Booster and click on the Scan button

- Once the scanning process finishes, you will see all the updates available. To install them all, click on the button Update Now
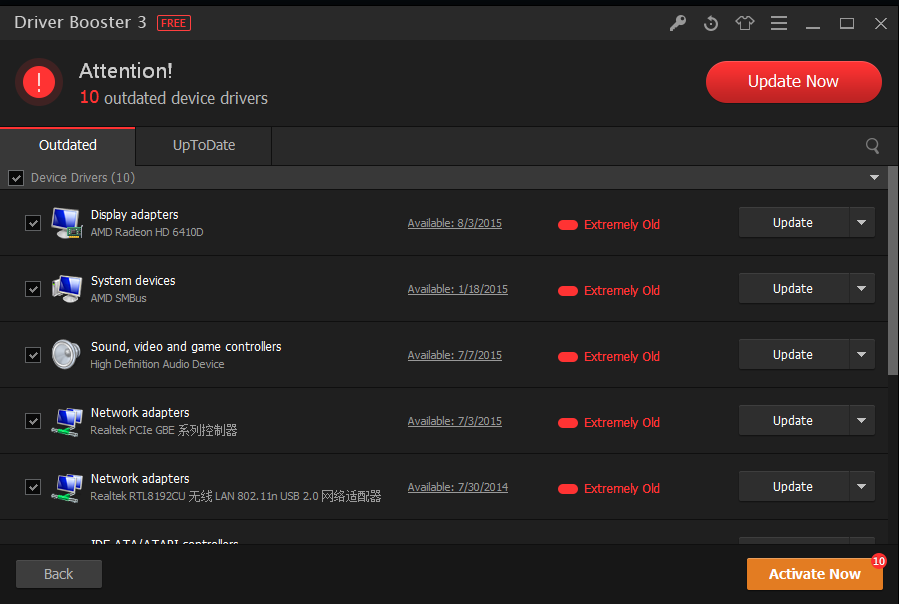
- Finally, only wait for the software to install your drivers and start Overwatch to verify that the error has been fixed
Wrapping Up: Overwatch Won’t Launch
So far, those were the best tips that I find on the internet that could help you to fix Overwatch when it doesn’t want to start. Remember to be careful when you follow these methods and always make a backup of your system to avoid problems.
I hope this tutorial helps you if you have any questions or need more help; you can contact me using the comment section below. Thanks for reading
Recommended articles: