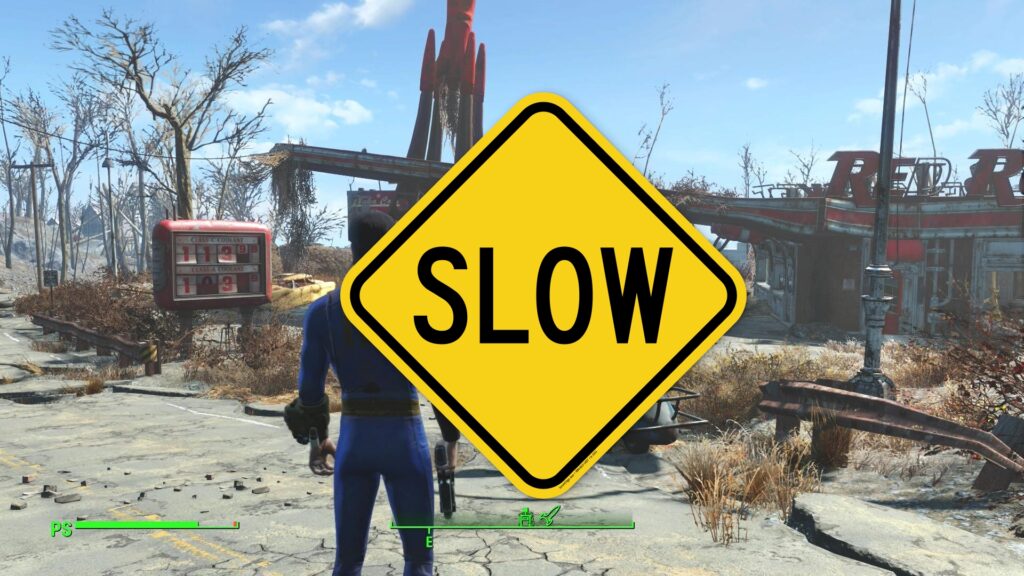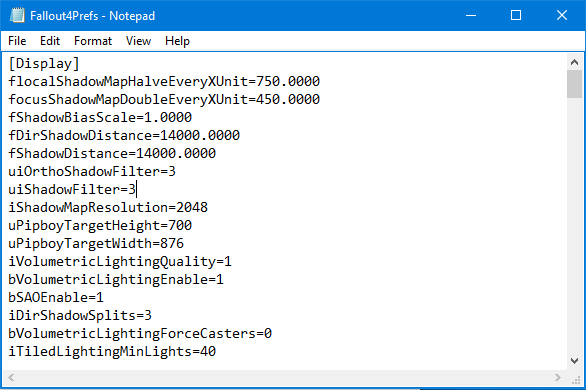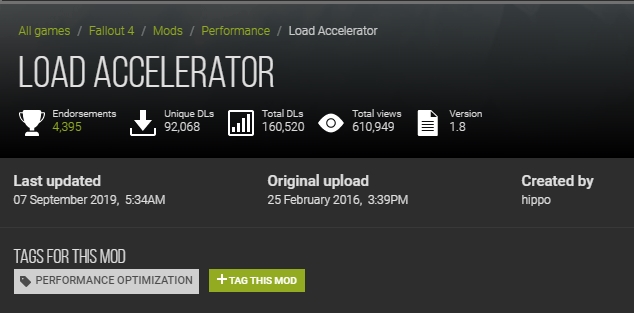Do you like to play Fallout 4, but the long load times are draining your patience? Well, in this post, I will show you several ways to reduce the loading times.
Why is Fallout 4 loading times long? Well, this question has several answers; one of them is wrong settings or even slow HDD on your computer. Below I will leave all the methods that you can try to speed up this awesome game.
Method #1: Change Preferences Settings
This is the first method to speed up load times and has been reported by several users that works like a charm on Windows. To try this method, follow these steps:
- Open the File Explorer using the keyboard shortcut Win + E
- There navigate to the Documents folder form the Quick access menu
- Now, open the My Games folder and then the Fallout 4 folder
- Once there, right-click on the file
Fallout4Prefs.iniand in the list select Edit - You will open the file with the notepad there you need to add the following lines under the section [General]:
iNumHWThreads=X uExterior Cell Buffer=64
- Save the changes using the keyboard shortcut Ctrl + S and then open Fallout 4, surely the loading times will be faster
Method #2: Disable Steam Cloud Sync
Some users also reported that disabling the cloud sync for Fallout 4 seems to fix this issue. So you can try this method, following these steps:
- Open the Steam Client and navigate to your Games library
- Once there, right-click on the game Fallout 4 and in the menu click on Properties
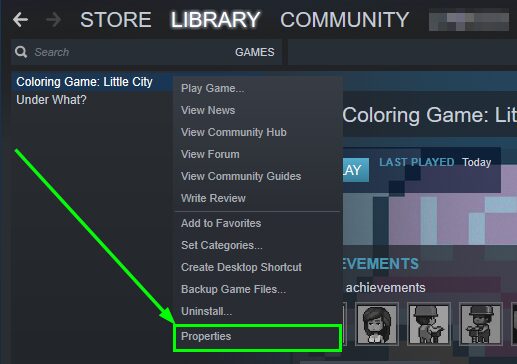
- Now, navigate to the Updates tab
- Finally, there uncheck the box Enable Steam Cloud synchronization for Fallout 4 under the section Steam Cloud
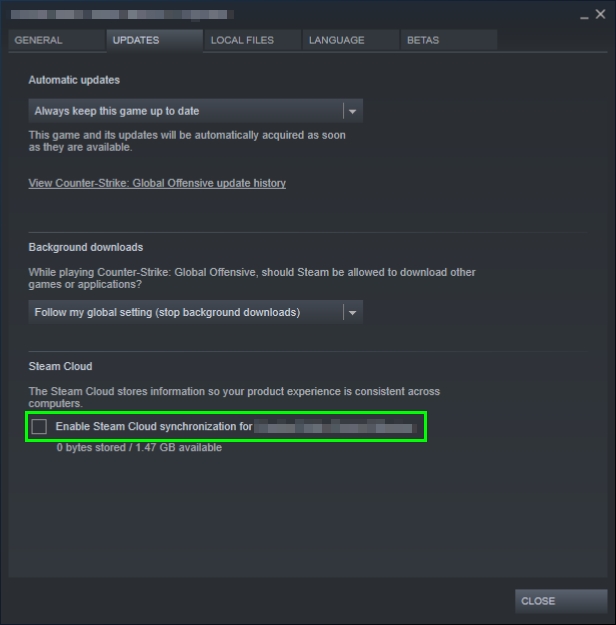
- Click on the Close button and open Fallout 4, hopefully, the slow load times will be fixed
Method #3: Update Fallout 4
Well, all the Steam games will always be updated if you are connected to the internet. But you can manually force an update using the verify integrity files utility. To o that follow these steps:
- Open Steam and navigate to your Games library
- Now, right-click on Fallout 4 and in the menu click on Properties
- Once there, navigate to the LOCAL FILES tab
- Finally, click on the button VERIFY INTEGRITY OF GAME FILES
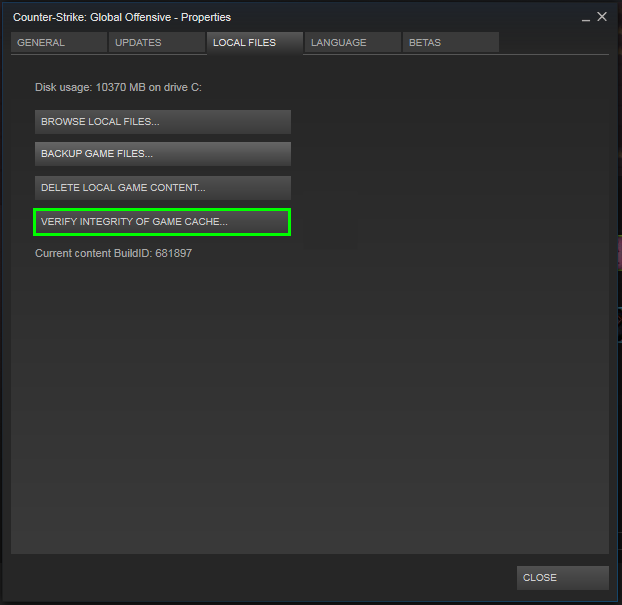
- Then, Steam will start validating all your game data and update any corrupted file that you may have
Method #4: Update your Graphics Card
Although it may seem like simple advice, updating your drivers can fix slow load problems on your video games and also on your system in general. So you can try to update your GPU using these two methods:
Update from Windows Update
If you want to fix the long load times quickly, you can use the built-in updater of Windows.
- Open the Start Menu and click on the Settings button
- Once there, click on the Update & Security
- You will by default in the Windows Update section, there on the right, click on Check for updates

- Now you only need to wait for Windows to install the best available drivers
Update from Driver Booster
If you want to install the latest available drivers searching on several repositories, you can use the excellent software Driver Booster, and you can download it from here.
https://www.iobit.com/en/driver-booster.php
- Once you downloaded the installer, run the file and install it as usual
- Now, when you open the program, you will see a big button that says SCAN, click on it

- Driver Booster will start searching all your devices and then show you all the update available, then click on Update Now
Hopefully, after you install the latest available drivers, these errors will be fixed.
Method #5: Install MODS
Like in all the Bethesda videogames, there exists a large community that creates several mods to add more features to the game but also to improve the performance. One of those Mods is the LOAD ACCELERATOR that you can download from here.
https://www.nexusmods.com/fallout4/mods/10283
- Once you download the file, unzip it and copy the two files to your Fallout 4 installation folder
- You can find this folder by right-clicking on the shortcut and in the menu click on Open file location
- Now, you only need to open Fallout 4 to enjoy the fast load times, but you can also open the LoadAccelerator.ini file to modify settings according to your computer.
Method #6: Move Fallout 4 to an SDD
Although this is a hard thing to accomplish, if you don’t have an SSD installed on your computer or laptop, I need to mention that installing this game on this kind of storage device fastens the load times by several times.
So, if you have installed a secondary SDD on your computer, move the game to that drive.
But if you don’t have an SSD, you can buy one as cheap as 50$, and if you are interested, you can check this list of the best cheap SSD drivers from TechRadar.
Wrapping Up
You have seen some of the methods that will help you to speed up the loading times on Fallout 4, know you can improve your game performance, and enjoy this impressive game.
If you know another way that works to speed the loading times, let me know in the comments section to add it to this tutorial, I sure that it will be helpful to the community.
Must read: How to Fix World of Warcraft Was Unable to Start up 3d Acceleration