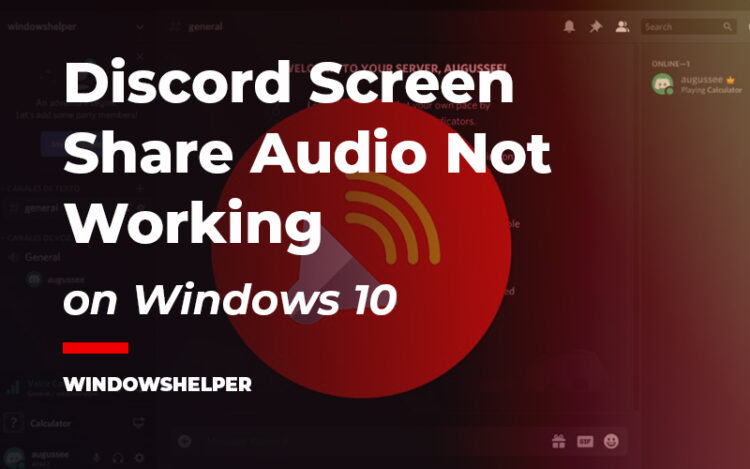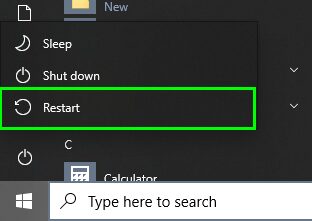Do you have problems with the audio that is not working when you use the screen share on Discord? Well, don’t worry; on this post, I will leave some of the best methods that will help you to fix this issue.
Some users have reported problems with the audio using the screen share on Discord and in almost all cases, related to Chrome. Therefore, you can try the following tips that I will leave below.
Method #1: Restart your PC
If you have used Windows for a while, you undoubtedly face several errors and even some BSOD. Hopefully, the vast majority of these errors have the same solution: Restarting.
Why restarting could fix the screen share audio problems? Because when Windows failed at some point, your audio device could be stuck, and it will not work on Discord or another app.
Method #2: Restart Google Chrome
Like I said above, if your audio problems with Discord only happen with Google Chrome, you can try to restart the browser to fix the problem.
- First, end your screen share session and close Discord
- Now press the keys Ctrl + Shift + Esc to open the Task Manager
- There, find the
chromeprocess and right-click on it, then click on End task
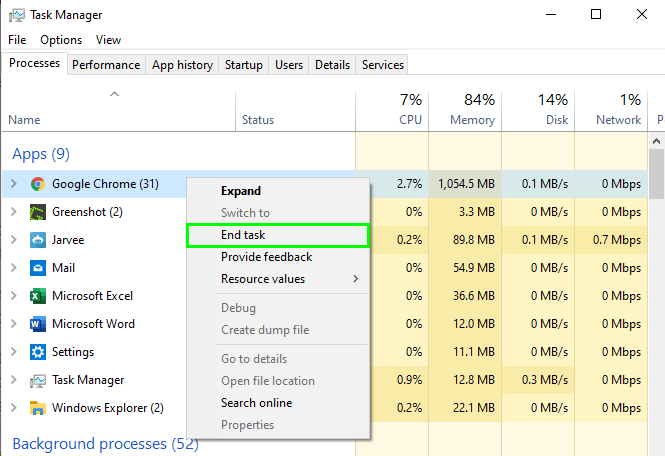
- Now, you can open Discord and start your screen share session after this open Chrome, and the error will be fixed.
Method #3: Update Discord
On Discord, developers have acknowledged this error, and they will release and patch to fix it. You can try to update the app to install this patch following these steps:
- Press the keys Win + R to open the Run window and there copy the following command:
%localappdata% - Press Enter to open the File Explorer and there open the folder Discord
- Finally, there open the file
Update.exeand wait for the process to finish
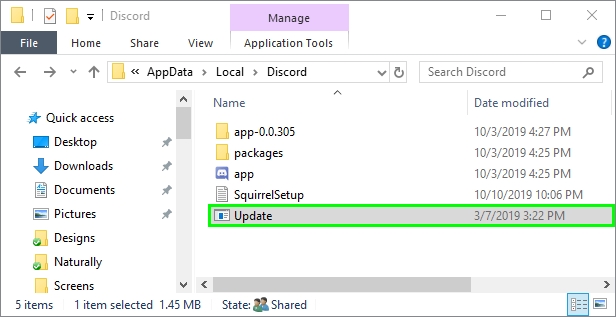
- Now, open Discord and check if the screenshare audio problem has been fixed.
Method #4: Update Audio Device
When you have problems with the audio, the error could be the drivers installed on your computer, if you have issues with the screen share on Discord but also on other programs you may need to update your drivers.
Update Audio Device from Windows Update
- Open the Settings utility from the Start Menu like in the image below
- Click on the section Update & Security
- On the right, click on the button Check for Updates

Now, Windows will search for any available update that you can install for your audio device and also for all the other devices.
If the utility doesn’t find any drivers, you may need to install a third-party program to search updates in an extensive database. A driver updater that i always recommend is Driver Booster.
Update Audio Device from Driver Booster
- Visit the Driver Booster website and download the free version
- Once installed, open the app and click on the Scan button

- Driver Booster will search for updates for your audio device using an extensive database, and hopefully, it will find one for you
- Install the latest audio driver and now try to screen share again on Discord
Method #5: Reset Discord Settings
You may have some wrong settings on the Discord app, and therefore, your audio won’t work while you are screen sharing. You can try to reset the settings following these steps:
- Open Discord and click on the settings button
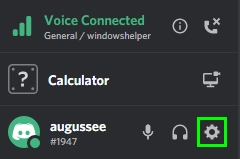
- On the left side menu, click on Voice & Video under the section APP SETTINGS
- Once there, scroll down to the bottom and click on the red button Reset Voice Settings
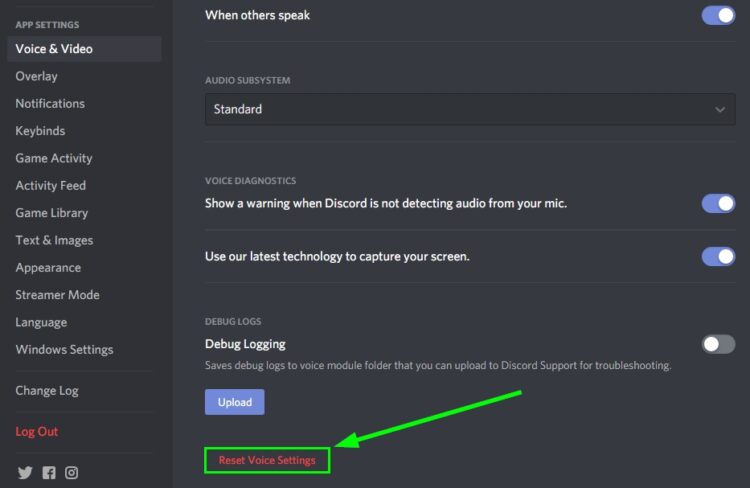
- Finally, try to share your screen again to check if the error has been fixed
Method #6: Add Game or Program to Discord
When you have problems sharing the audio of a specif game or program, you could try to add to the Discord list following these steps:
- Open Discord and the game or application that you want to add
- Open the Discord settings
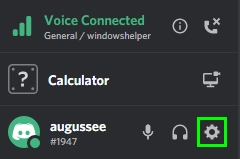
- On the left side menu, click on Game Activity under the section APP SETTINGS
- Now, on the right, click on the line Add it!
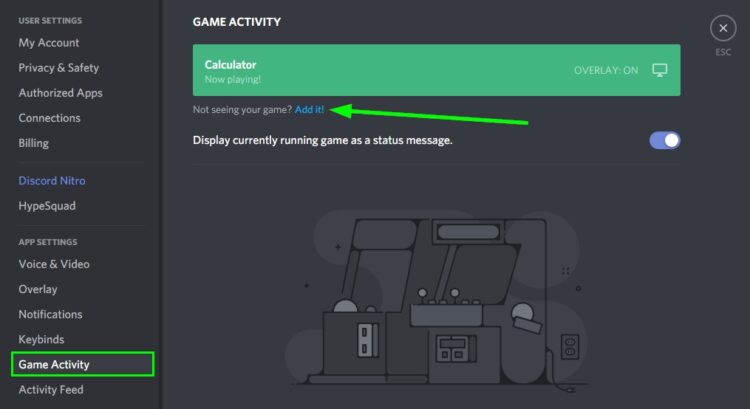
- Open the drown down menu and select your game or app
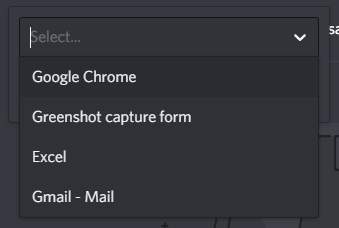
- Click on the Add button and click on the screen overlay icon to enable it

Method #7: Disable Antivirus
If, after following all the methods above, you would not be able to fix the audio issue on Discord, you can try to disable your antivirus temporarily.
Why disabling the antivirus? Well, your antivirus also acts like a Firewall and could block certain features while you’re sharing your screen on Discord.
To disable your antivirus, you only need to right-click on the icon and then select the option Disable shield. These settings will vary according to your security provider.
Disable Windows Security
If you haven’t installed any security program on your computer, you may enable the Windows antivirus. If you face this screen share issue, you can try to disable it following these steps:
- At the bottom right you can find the Windows Security icon, double click on it

- On the window that opens, click on Virus & thread protection

- Click on the line Manage settings and then disable the switch Real-time protection

- Finally, open Discord and hopefully the audio will work without problems when you share your screen
Method #7: Reinstall Discord
You have followed all the methods that I leave above, but haven’t been able to fix this screen share audio issue on Discord? Well, your last resource will be to reinstall the app, and surely you will no have more problems.
- Press the keys Win + R and in the window that opens enter the command
controland press Enter
- Once in the Control Panel, sort the view by icons and then click on the section Programs and Features

- On the installed programs list, find Discord and select it, then click on the button Uninstall

- Follow the wizard to uninstall the app
- Now, navigate to the Discord website to download the latest version
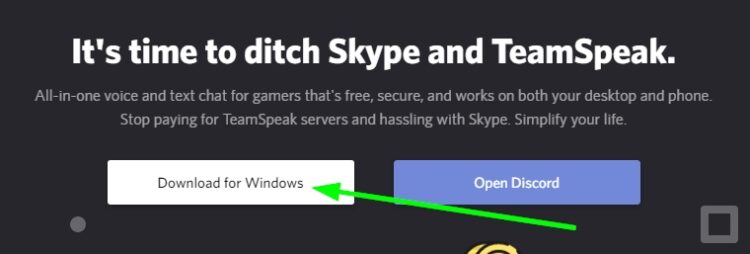
- Install the program as usual and now open a screen share session on Discord; hopefully, you will fix this awful error
I hope this tutorial helps you, if you have any question, let me know in the comments section below, I will answer the soonest I can.
Below I will leave some other articles about some other Discord errors: