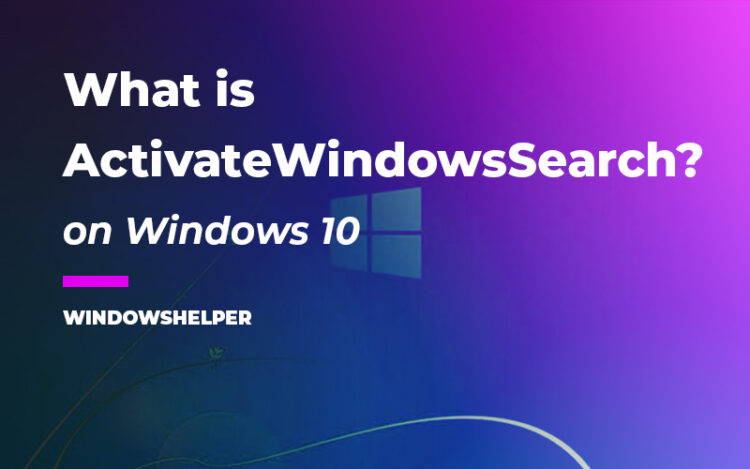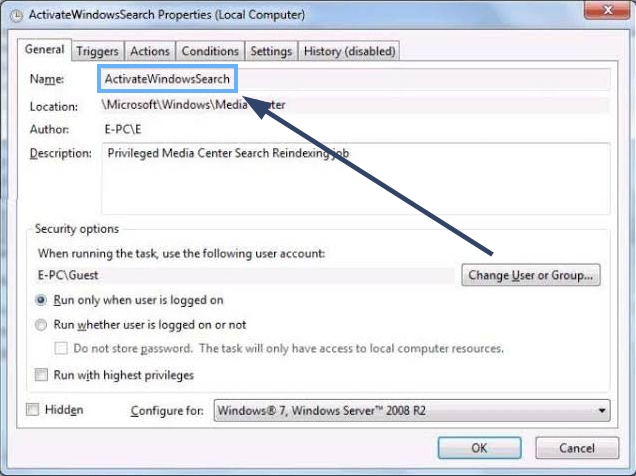You have opened the Task Scheduler and find there a task called ActivateWindowsSearch, and you are wondering what their purpose is? In this post, I’m going to talk about this task and if you need to disable it.
A scheduled task on Windows is nothing more than a task programmed to run using certain conditions like date, time, program behaviors, etc.
You can see all your scheduled tasks from the Task Scheduler utility on any Windows version, and one of those tasks is the one called ActivateWindowsSearch.
What is ActivateWindowsSearch?
This scheduled task is a part of the core service Windows Search; therefore, it will be necessary in some cases to let you search faster your files.
Activate Windows Search is scheduled to index some of your programs, files, and services installed from time to time to let you find them quickly when you need it.
I Should Disable This Task?
You should never have to disable this task because it will not have any impact on your computer performance, but you are having issues with the consumption of a high resource from this task you will need to look for the Windows Search service.
Like I said in the beginning, this task is essential to be able to find your files and programs quickly using the Windows Search. Therefore you should never be removed or disable it, but if you need to gain some performance because your computer is slow, you can try to disable the Windows Search service instead. To do that you can follow the next methods
How to Disable ActivateWindowsSearch
If you are in need to disable this task, you need to do it correctly by disabling the Windows Search service following one of the methods I will show you.
Remove Windows Search from Control Panel
This process will remove the Windows Search feature entirely and also this task, but if you only need to disable it, you can check the next method.
- First, you need to open the Control Panel. Press the keys Win + R and in the window copy the command
control. Then hit Enter to open the Control Panel - Once opened, navigate to the section Programs and there click on Programs and Features

- There you will see all your installed programs and on the left side menu, click on the line that says Turn Windows features on or off
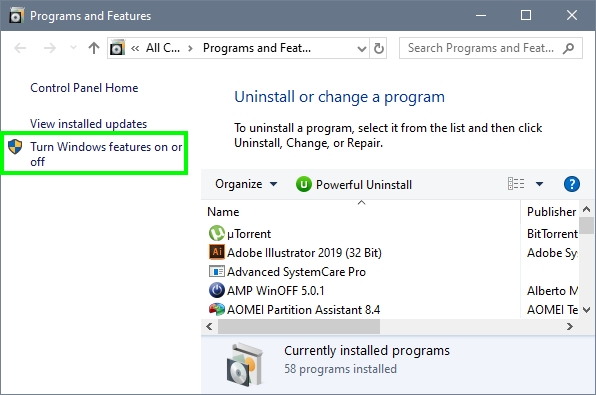
- A new window will open, there you need to scroll down and uncheck the box Windows Search. Click on OK and wait until Windows disables and removes the WindowsSearch service and with it the ActivateWindowsSearch task.
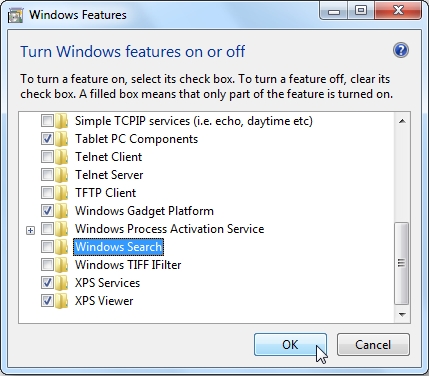
Disable Windows Search from Services
This process will only disable the Windows Search service and also stop the scheduled task ActivateWindowsSearch. Still, the files and components of the service will be installed on your computer and taking some little space.
- To disable services, you need to open the Services window, to do that press the keys Win + R and in the text copy the command
services.msc - Now hit Enter to open the Services window
- There, you need to scroll down until you find and select the Windows Search service. Doubleclick in it to open the Properties window
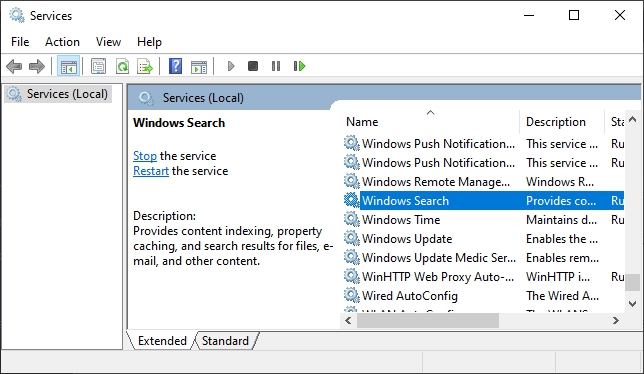
- Once in the Properties window, open the dropdown menu Startup type and there choose the option Disabled
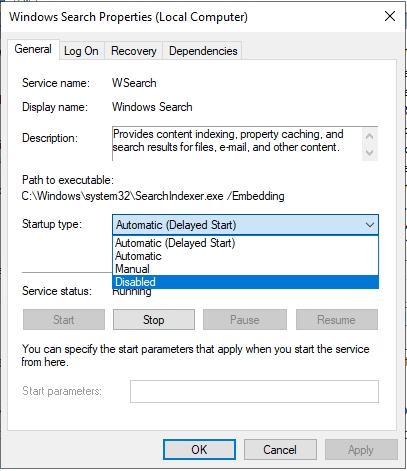
- Click on Apply to save the changes and then restart your computer
- The next time Windows starts, the task ActivateWindowsSearch will be disabled.
Wrapping Up
This scheduled task should never be disabled to avoid any problem or issue with the Windows Search, but if you need to gain some performance, you can try the steps I leave you above to disable this task and fix any high resources usage problem.
Here you have some related articles that may interest you: