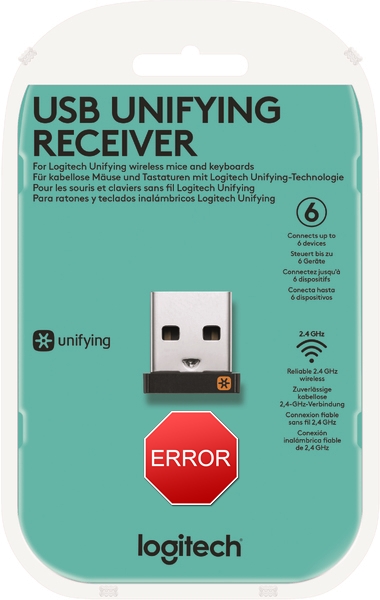You connect your Logitech Unifying Receiver, but when Windows is installing the drivers, you get the message Unknown Device – Failed?
Well, this issue could have multiple causes and reasons for why it is not working correctly on Windows.
There have been reports about some problems with Windows Updates and also even some antivirus or security software that blocks this device wrongly.
In this post, I want to leave some of the best tips and tricks to fix this issue when your Logitech Unifying Receiver is not working on Windows.
Method #1: Update Logitech Unifying Software
This should your first step to fix this receiver not detected issue on Windows, and becomes even more critical if you haven’t installed this software yet.
Follow these steps to install this software on Windows:
- Disconnect your Unifying Logitech Receiver from the computer
- Click here to download Logitech Unifying Software
- On this window, click on the sky-blue button Download Now
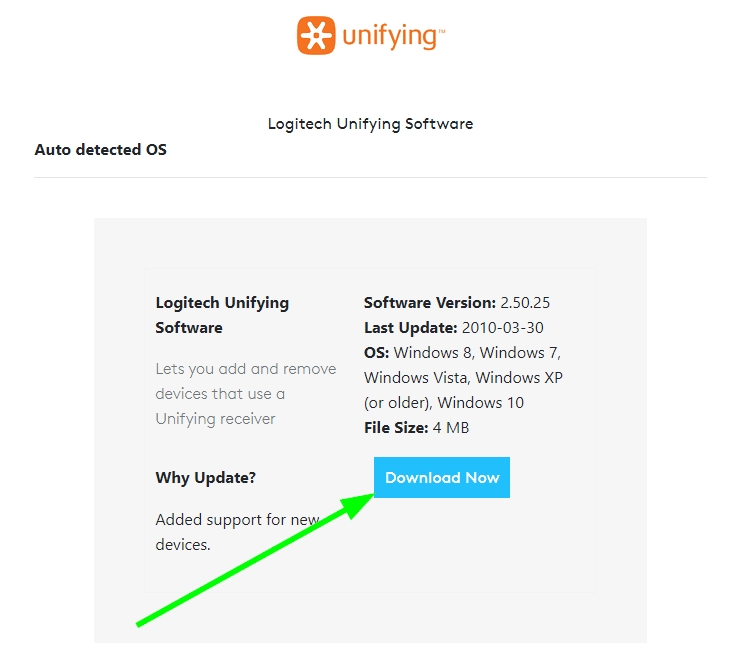
- Save the file to your computer and run it
- Follow the wizard instructions to install the software correctly
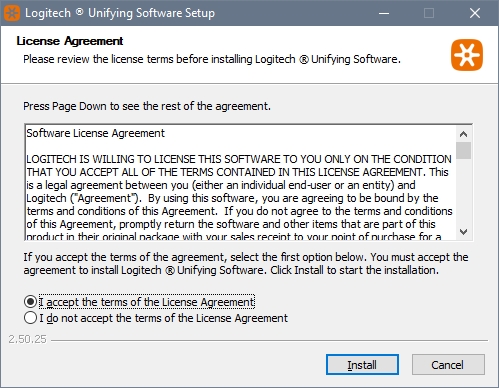
- When it finishes, connect your Unifying Logitech Receiver and open the software, then click on Next and follow the instructions
- Hopefully, Windows will detect it without problems, and it will be working fine
Method #2: Transfer Drivers from Another Computer
Your computers need some individual drivers to be able to install your receiver correctly on Windows. Maybe the problem could be that your drivers’ files are corrupted, so you need to replace them with new ones.
To perform this process, you will use another computer:
- Go to the other PC and open the File Explorer using the keyboard shortcut Win + E
- Once there, navigate to the path: C:\Windows\INF
- You will see several files and folders inside this folder, scroll down until you find the files
usbandusb.PNF
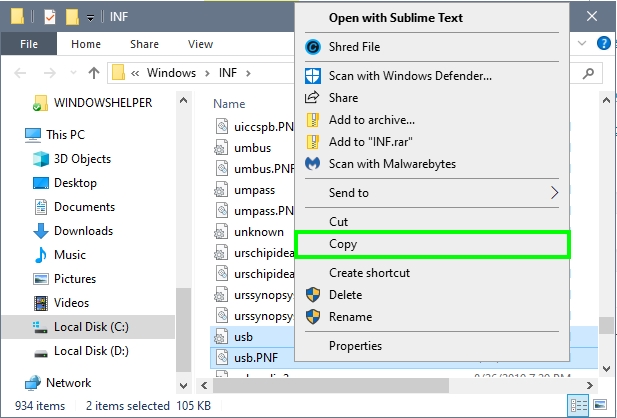
- Select the two files and right-click on them, now click on Copy and paste it to some external storage device like a USB flash drive
- Connect your USB flash drive to your computer with problems and open the File Explorer and navigate to the same path: C:\Windows\INF
- There, paste those two files and click on YES when Windows ask you to override the original ones
- Once done, restart your computer
- Finally, after the restarting, connect your Logitech Unifying Receiver and Windows will install the correct drivers this time and should be working without issues
Method #3: Uninstall MotionJoy
There is a useful software that helps you to connect your PS3 controller on your computer, and then you will be able to play your games with it easily.
Although this software doesn’t conflict with any program on your computer, there have been reports about this issue when you have installed this program.
So, to fix your Logitech receiver not working issue, you can try uninstalling this program and then check if everything is working correctly. To do that, follow these steps:
- Open the Run window using the keyboard shortcut Win + R
- In the window that opens, copy the command
controland press Enter - You will be open the Control Panel, there at the top, sort the view icons
- Now, scroll down and click on the section Programs and Features

- There, scroll down more and find the program MotionJoy and right-click on it
- Finally, click on the Uninstall option and follow the wizard instructions to finish the process
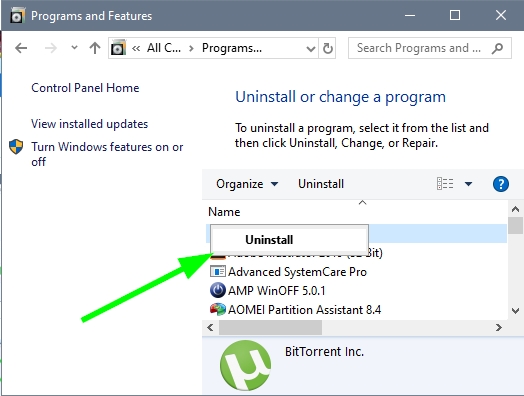
- Once uninstalled, restart your computer and hopefully, after this, your receiver will be detected by Windows correctly
Method #4: Install Logitech SetPoint
SetPoint from Logitech is a software that lets you customize certain keyboards, mouse, and touchpads on Windows. This software is beneficial, and if you own several Logitech devices, you should install it.
Also, if you have issues with your Logitech Unifying Receiver, you should install SetPoint because some users have reported that the problem was resolved after this.
To install this software, follow these steps:
- Click here to download SetPoint
- On this webpage, click on the sky-blue button Download Now
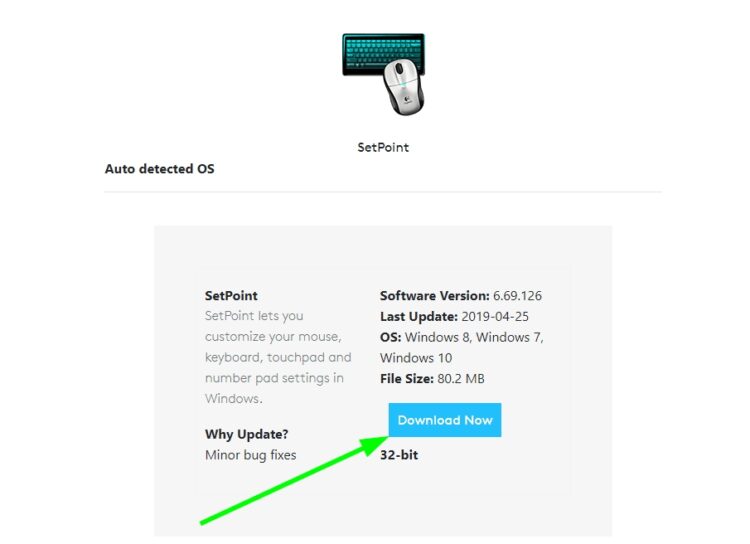
- Save the file to your computer and run it
- On the installer that opens click on the button Next
- Now the installer will ask you to send your data to them, and you can click on the option No, thanks to continue

- Once installed, restart your computer
- Now, connect your Logitech receiver to your computer and Windows will now install the drivers from the SetPoint software and it should be working
Method #5: Update Device Drivers
Logitech Unifying Software and Logitech SetPoint should update the drivers of your receiver when you install those programs and restart your computer, but in some cases, it doesn’t work.
For that case, you can try to force the update using a driver update that will scan your system and install the latest drivers.
For this you can download Driver Booster and follow these steps:
https://support.logi.com/hc/en-us/articles/360025141274
- Click on the Download button and save the file to your computer
- Install the program by double-clicking on the file and following the installer instructions
- Once installed, click on the button that says SCAN

- Driver Booster will scan your Logitech Unifying Receiver and then it will show you the latest drivers
- To install them, go to that section and click on the button Update Now

- Wait for the program to finish and then restart your computer
- Finally, verify that your receiver is working properly
Method #6: Run Logitech Unifying Software as Administrator
When you install this software on your computer, Windows will give them the appropriate permissions to be able to install the drivers for your receiver, but in some cases, those permissions are denied, that’s when you can try to run this program as administrator, following these steps:
- Go to your desktop and right-click on the Logitech Unifying Software shortcut
- In the menu that opens select the option Run as administrator
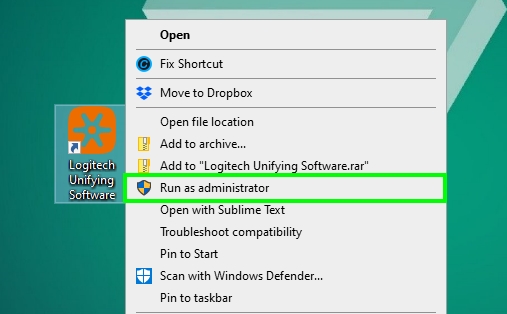
- Once opened, click on the Next and follow the instructions, then your receiver will be installed successfully
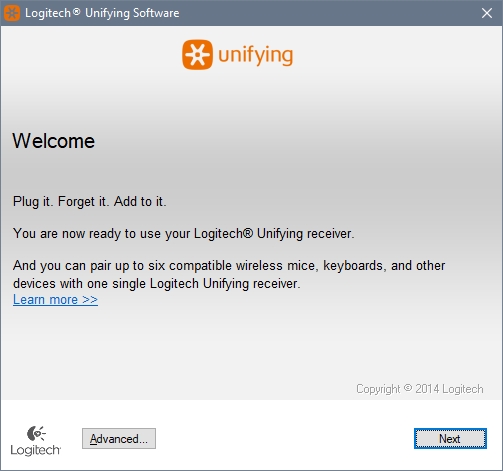
So far, those were the best tips, methods, and tricks that will help you to fix your Logitech Unifying Receiver. I have tried these tricks, and I can assure you that some of them will work for you.
But if you haven’t been able to fix this issue, you can reach in the comment section below, and I will answer you the soonest I can. Thanks for reading
Here you have another Logitech related issues that could help you: