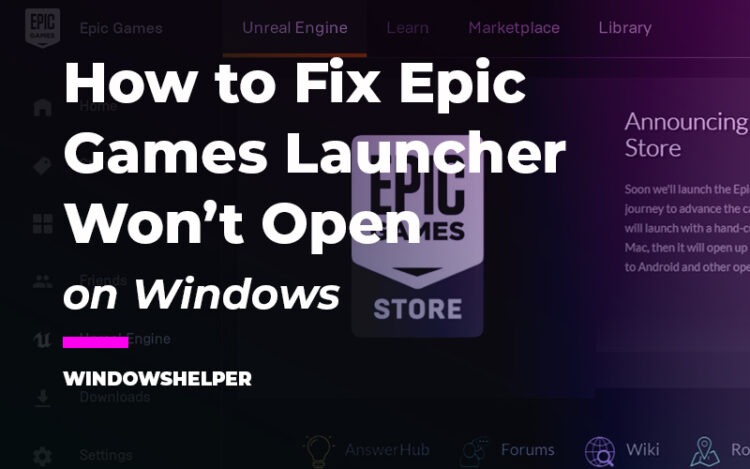Do you want to play Fornite, but the Epic Games Launcher won’t open? In this post, I will show you several ways to fix this issue quickly.
Fornite is, without a doubt, the game of the moment. Millions of users connect to their servers every month and have become a massive trending videogame.
Although, the development team, behind has continuously been trying to fix any bug or problem that may arise in the game; sometimes, the problem is the launcher itself.
Some users reported that the Epic Games Launcher doesn’t open or even close at startup. That problem could be a little annoying when you don’t know what to do or don’t want to reinstall the program.
In the following article, I will leave you some of the best troubleshooting methods that will help you to fix the Epic Games Launcher.
Solution 1: Kill Epic Games Launcher Process
This is the first troubleshooting tipi that could help you to fix the Epic Games launcher issue.
Sometimes the problem is that the process has crashed and frozen in a state where it doesn’t want to close but also open. To remove this faulty state from the Epic Games Launcher, you will need to kill the process from the Task Manager.
- Navigate to the Taskbar and right-click on it. In the menu that appears, chose the option Task manager. you can also open the Task manager pressing the keys Ctrl + Shift + Esc
- In the window that opens, click on the button More Details
- Now you should see all your programs grouped by type. if you can’t see them in that way, open the menu View and enable the option “Group by type”
- Find the process EpicGamesLauncher and click on the button End Task
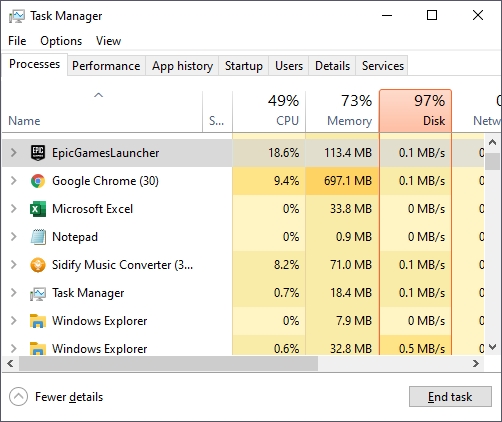
- Now you can relaunch the Epic Games Launcher and verify that currently is working without problems
Solution 2: Run Epic Games Launcher as Administrator
This is another of the quickest ways to fix the Epic Games launcher issues, running the launcher with administrator rights.
Sometimes the launcher requires some permissions to read or modify specific files that can only be granted trought administrator rights. Therefore you need to follow these steps to run the launcher as administrator.
- First, follow the same process as the previous solution to kill the Epic Games Launcher process
- Now, navigate to the desktop and there right-click on the Epic Games Launcher
- In the menu that appears, choose the option Run as administrator
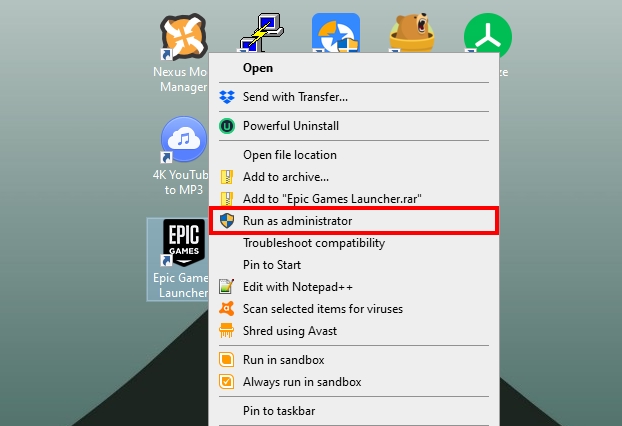
- Luckily this time the launcher will open without issues
Solution 3: Disable Antivirus
Maybe the reason why the Epic Games Launcher won’t open is that your antivirus is blocking the program. Antiviruses usually don’t block inoffensive applications like game launcher, but in some cases, there could be a false positive.
False positives are usual things, and to verify that your antivirus is the problem, you can try to disable it temporarily while you open the Epic Games Launcher.
You can disable your antivirus quickly from the taskbar icon. Right-click on it and choose the option Disable protection for 1 hour to run the launcher.
When you verify that the launcher could be opened without issues with the Antivirus disable, you need to add the program to the whitelist.
Solution 4: Enable OpenGL
This is a workaround to the problem when the Epic Games Launcher doesn’t open. There is a parameter that you can add to the shortcut that will force the program to use OpenGL instead of the default library.
To add that parameter correctly, follow these steps:
- Navigate to your desktop or the path where you have located the Epic Games Launcher shortcut and right-click on it, on the menu select the option Properties
- In the Properties window, add the line
-OpenGLat the end of the Target box. Something like the image below
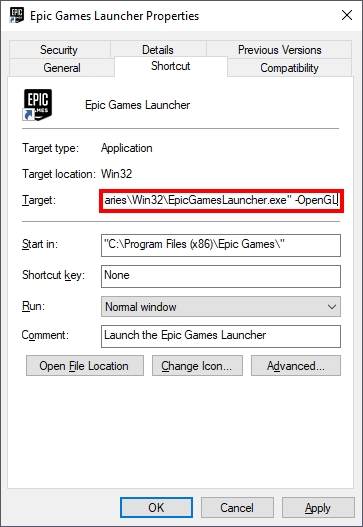
- Click on Apply to save the changes and close the Properties window
- Now run the Epic Games Launcher from the shortcut and check if the problem is fixed
Solution 5: Clear Launcher Cache
Epic Games Launcher uses some web components to show you the latest updates and some information regarding the game. On some occasions, when the launcher doesn’t open, the problem could be that the WebCache is corrupted, and you can quickly fix it by clearing the cache.
To clear the Epic Games Launcher cache, follow these steps:
- Open the Run dialog Win + R and copy the code:
%localappdata% - Hit Enter to open the Local App Data folder in the File Explorer
- There open the EpicGamesLauncher and delete the folder WebCache
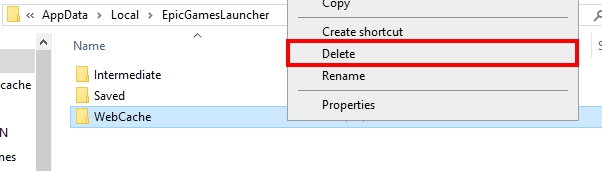
- Restart your computer to apply the changes and open the EpicGamesLauncher
Solution 6: Repair Epic Games Launcher
You haven’t been able to fix the Epic Games Launcher, and still doesn’t open as usual? You can try to repair the program using the Control Panel.
Almost all programs include a repair tool in the installer to fix any problem or issue that could prevent you from opening the program. To run the repair tool, follow these steps:
- First, open the Control Panel. You can search the word control in the Start menu, and there you will see the Control Panel
- Navigate to the section Programs and there click on Program and Features
- In this new window, you will see all the installed programs, find the program Epic Games Launcher and right-click on it
- A small menu will appear will only two options, there click on Repair
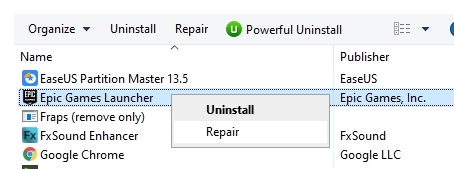
- Epic Games Launcher will start the repair process and once finished, you need to restart your computer to apply the changes
- Hopefully, when you open the Epic Games Launcher, you will be able to play Fornite without issues
Wrapping Up
Those were the best troubleshooting methods and solutions that could help you to fix the Epic Games Launcher and continue playing Fornite without issues.
As of the last method, you can try to reinstall the Epic Games Launcher entirely from the Control Panel, like in solution #6 to fix this opening issue.
Remember that you can also try to post your problem in the Epic Games support forum.
If you need more help with Epic Games errors, check these other articles: