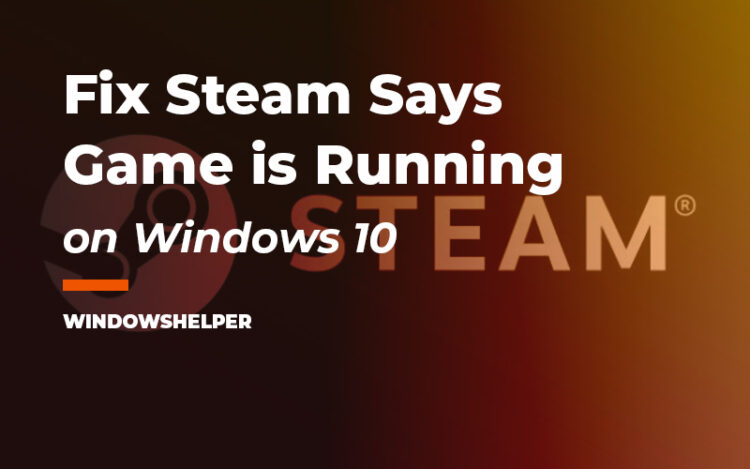You have problems with Steam that says your game is running, but it isn’t? In this post, I will talk about this issue and some of the ways to fix it quickly.
Steam is currently the most widely used digital videogame distributor worldwide. Launched for the first time in 2003 and quite hated at the time, little by little, it has been gaining the trust of both the developers and the users themselves to the point of having, daily, more than 12 million active users at once.
How to Fix Steam Says Game is Running
However, sometimes you may find that, when trying to launch some game, this platform says that the game is already running when you can’t see it.
The reasons why you may have problems when trying to open your game on Steam can be multiple, from a simple process issue to a complex error in your operating system.
Therefore, I will explain the best solutions to the problem when Steam thinks that the game is running and continue playing your favorite game without problems.
Solution 1: Kill Game Process
All your games and program runs can be spotted in the Task Manager. From there, you can see which is the file that uses the game to run and also the location.
Sometimes when you face issues like this one when Steam thinks that the game is running, maybe it is because the game is still showing in the task manager because it ran into some error.
Your game could be stuck or freeze in a faulty state where it doesn’t close, but also you can’t relaunch it. Therefore you will need to verify that your game is entirely close.
Kill Game Process using Task Manager
One of the easiest ways to close your game is suing the builtin the Task Manager, and you can do that following these steps:
- To open the Task Manager, right-click in the Windows Taskbar and in the menu, click on Task Manager
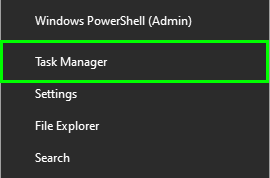
- Once there, click on the button that says More details
- Now, you will see all the processes and games running on your computer, and there you need to find your game. Once you select the game, click on the button End task to close it completely.
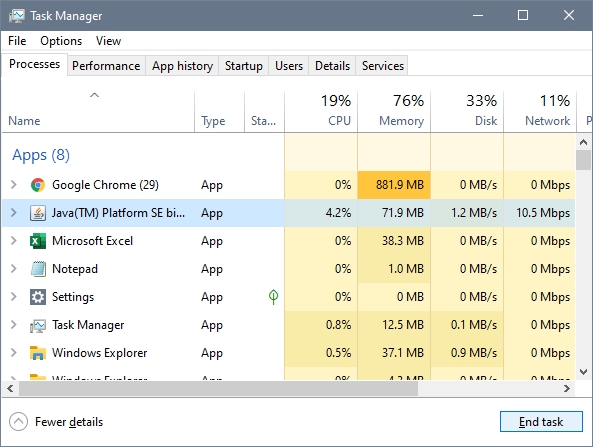
Kill Game using Process Explorer
Some users have reported that they were unable to find the game process using the Task Manager or end the process correctly. If you think that your game is running on your computer, but you can’t find it or kill it successfully, you can try another tool called Process Explorer.
- Download Process Explorer
- Once downloaded, unzip the file and double click on the file
procexp - There you will see a detailed list of all the processes running on your computer. Find your game there, right-click on it, and select the option Kill Process.
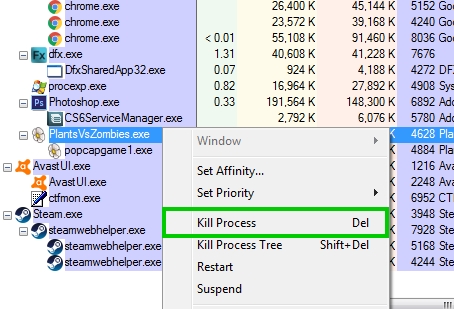
Restart Steam
Before starting to move to different solutions, you can try another thing from the Task Manager.
- Open the Task Manager like in the previous steps o press the keys Ctrl + Shift + Esc
- Once there, you need to find the Steam process and click on the button End task
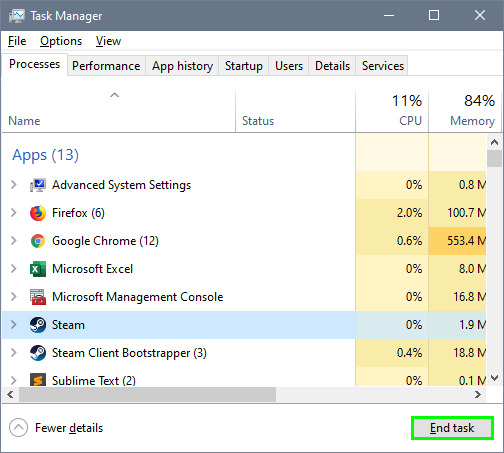
- Now you need to relaunch Steam and then try to rerun your game to verify that is working
Solution 2: Repair Game Data
You kill the game process and even restart your computer, but you still see the message about the game is already running. You may need to verify that your game data isn’t corrupted.
Luckily on Steam, you can perform this process quickly because it has a builtin utility to verify and repair your game files. This utility will scan all your game files and will download missing components or repair errors.
- Launch Steam and navigate to your games Library
- Right click on the game that says already running and in the menu click on Properties
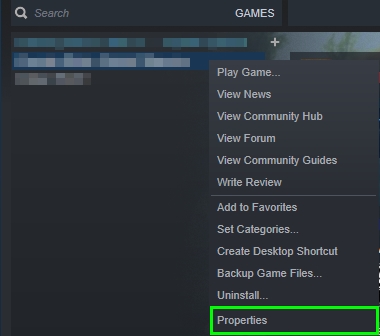
- Now, in the Properties window, navigate to the Local Files tab and click on the button Verify Integrity of Game Files…
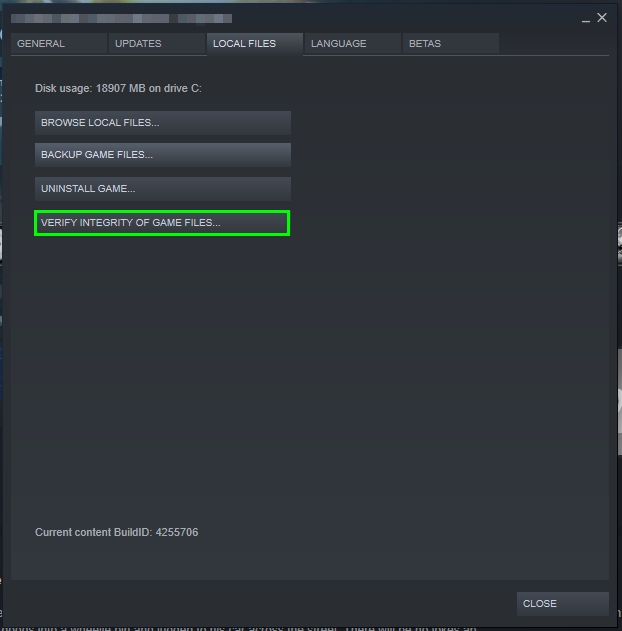
- A new window will stat scanning your game data, and then it will download and repair any faulty component
- Once done, you can close the Properties window and launch your game.
Solution 3: Reinstall Game
You have tried the other two solutions, but none of them works? Maybe the problem is more complex, and you will need to reinstall your game to fix this issue.
You can do that on Steam easily, but first, you need to uninstall the game following these steps:
- Launch Steam and navigate to the Games Library
- There, right-click on your game and in the menu that opens click on Uninstall
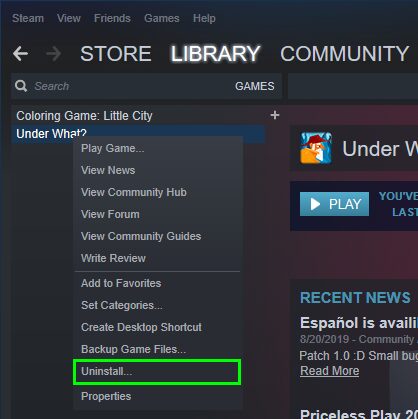
- When the uninstallation process finishes, you can install the game again and then verify that it is working correctly
Wrapping Up: Steam Says Game is Running
Steam has an extensive catalog of video games that you can play for free, and some of them are popular choices, but when you can’t run the game because the client thinks that the game is already running, you may get frustrated.
Luckily with the solutions I leave above, you will need to worry about that anymore because you will be able to fix the problem quickly.
Thanks for visiting this blog, here you have some other Steam related articles that may help you: