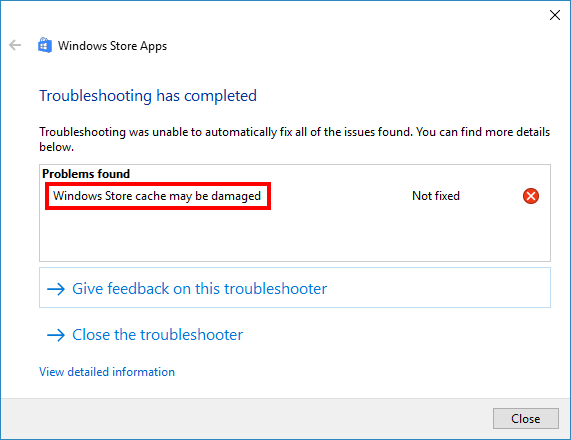Do you recently are having problems with the Windows Store, and when you run the troubleshooter, it shows you the message: Windows Store cache may be damaged? Well, you are in the right place because, in this post, I will talk about the Windows Store and how to fix this issue.
One of the novelties of Windows 10 has been the Windows Store, a renewed store of universal apps through which you can download and install apps very similar to those you are used to using on smartphones and tablets.
This store, unfortunately, often causes problems for many users, preventing them from accessing it or, if they do, that they can download the programs without issue.
Although some of the Windows Store errors like the damaged cache have quick solutions, some are really difficult to fix.
But, on this post, I will show you some of the best solutions and tips that have been reported from multiple users to fix the damaged cache on Windows Store quickly.
Method #1: Reset Windows Store Settings
One of the tricks that solve this damaged cache error on the Windows Store is to restore the default settings. Since Windows 10 Anniversary Update, Microsoft added to its operating system more control over apps, and you can reset the settings of them easily following these steps:
- Open the Settings utility using the keyboard shortcut Win + I
- Once opened, click on the section Apps
- There you will see a list of all your installed and preinstalled apps on your computer. Find the app Windows Store and click on it, then click on the line Advanced options
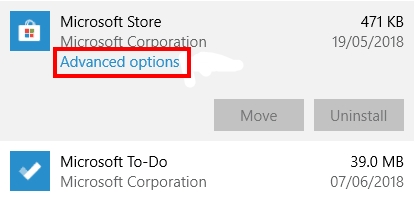
- A new window will show up, there you only need to click on the button Reset and confirm the action
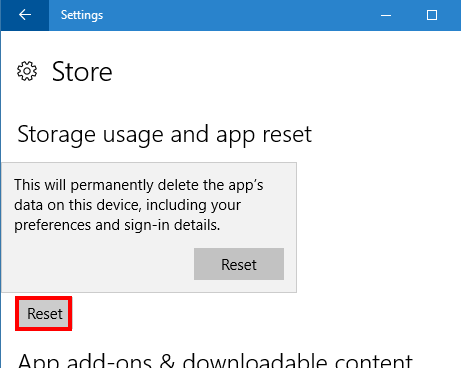
- Now, you can try rerun the troubleshooter to check if the message has been fixed
Method #2: Download Troubleshooter
Windows 10 has a series of tools that try to help you solve the problems you may encounter while using Windows 10. One of these tools is specialized in detecting and solving all of the issues of the Windows Store.
You already have run this tool on your computer, and that’s the one that shows you the message, but if you haven’t updated your computer for a while, you may have an old troubleshooter on your computer that cant fix this issue.
But don’t worry, you can download the latest Windows Store troubleshooter following these steps:
- Click to download the newest troubleshooter
- Save the file to your computer and double click on it to open the utility
- Once there, click on the line Advanced options and check the option Apply repair automatically, finally click on Next
- Wait until this new troubleshooter look for problems and fixes the Windows Store, then restart your computer
Method #3: Date and Time
Another of the most common errors is that your computer has a poorly configured date or time and, therefore, generates the message about your damaged cache on Windows Store.
You can try to check your update your date and time on Windows 10 following these steps:
- Open the Start menu and there click on the Settings button
- Once opened, click on the section Time & Language
- Now, on the left side menu, click on Date & Time
- Finally, on the right, you need to turn on the switches: Set time automatically and Set time zone automatically
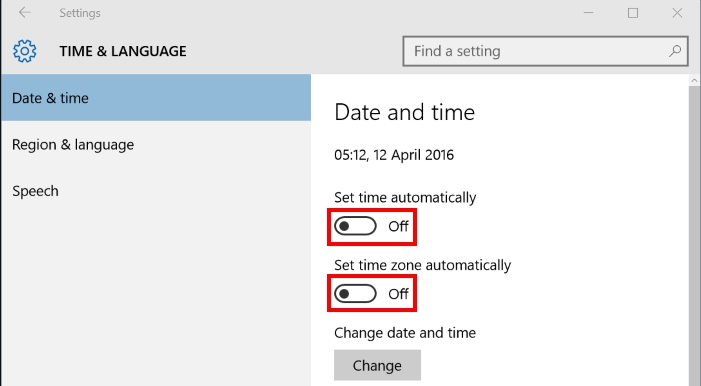
- Close all the windows and restart your computer to synchronize your time
- This time, when you run the troubleshooter, you wouldn’t see any message about the damaged cache
Method #4: Reinstall and Register Windows Store
If, after following the solutions above, the troubleshooter stills shows you the message: Windows Store cache may be damaged? Well, there is another trick that could help you to fix this issue, reinstalling Windows Store.
On Windows 10, you can reinstall Windows Store from the Apps utilty, but there is a quick way that involves using the PowerShell.
To perform this process, follow these steps carefully:
- Press the keys Win + X to open the contextual menu and there click on the option Windows PowerShell (Admin)
- Windows will ask you for admin rights, click on Yes
- When you finally open the PowerShell, copy and run the following command:
Get-AppXPackage -AllUsers | Foreach {Add-AppxPackage -DisableDevelopmentMode -Register «$($_.InstallLocation)\AppXManifest.xml»} - This command will reinstall and register Windows Store, and then you can try to verify that the troubleshooter doesn’t show you the message
Method #5: Clear Windows Store Cache
In addition to the previous step, it is possible to solve this damaged cache issue clearing the Windows Store cache. To do this, you can follow these simple steps:
- Open the Run window with the keyboard shortcut: Win + R
- In this window, copy the command
wsreset.exeand press Enter - Then, try to use Windows Store, hopefully, this time you would not have any problem
Remove Cache from Registry
In addition to this command, you can remove the cache of all the apps from the Registry Editor manually to fix this issue. To do that, follow this process:
- Open the Run window again using Win + R
- There, copy the command regedit and press Enter
- You will open the Registry Editor, there navigate to the following path:
HKEY_LOCAL_MACHINE\SOFTWARE\Microsoft\Windows\CurrentVersion\Appx\App
- There you need to delete the folder of your user ID. To find that ID, you can run the following command in the CMD:
wmic useraccount get name, sid
Method #6: Create a New User
Finally, if none of the above has been successful, before giving up and reinstalling your Windows, you can try to create a new user account. Many times, a new account with a fresh Windows configuration from scratch solves this damaged cache issue on Windows Store.
If you need to create another user, you can follow the steps in this in-depth guide from Microsoft.
https://support.microsoft.com/en-us/help/4026923/windows-10-create-a-local-user-or-administrator-account
Wrapping Up
I hope that the methods I show you above, help you to fix your Windows Store damaged cache. If you have any questions about this tutorial or need more assistance, you can contact using the comments section below.
Do you need more help or information about Windows problems? Here you have some other articles that may help you: