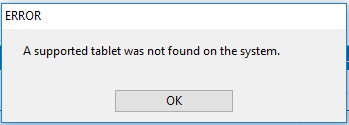When you connect your Wacom tablet to Windows 10, a windows pop up with the error message: A supported tablet was not found on the system? In this post, you will learn some of the easiest ways to fix this issue.
When you find about the tablet not found on Windows 10, the reasons could be several like driver issues or even hardware problems. If you have recently used your Wacom tablet without problems on your computer, you can try the following methods that I will leave below. But before, we need to troubleshoot some hardware problems.
Troubleshooting Hardware Issues
Before starting with the solutions, hacks, and fixes, you need to troubleshoot some hardware issues.
Make sure to connect your Wacom tablet to another computer and check if the driver can install without problems there. Also, make sure that your USB cable is in good standing and avoid to use USB hubs.
If your Wacom tablet doesn’t turn on the power light when you connect the device to your computer, you will need to contact the Wacom support.
Once you rule out those things, continue with the next methods.
Method #1: Reinstall WACOM Tablet
This is your first solution, and maybe the only one because it has been reported to fix this tablet not found issue on Windows 10 quickly.
When you have installed the wrong drivers on Windows 10, your Wacom tablet will be not recognized, and therefore, that could be the reason why you see the message about the support tablet not found.
You can reinstall on Windows 10, following these steps:
- Rightclick on the Start Menu to open the contextual menu. You can also open that menu pressing the keyboard shortcut Win + X
- There, select the option Device Manager to open it

- When opened, navigate to the section Human Interface Devices section and there right-click on your Wacom tablet
- In the menu that opens, click on the option Uninstall device and then click on Yes to confirm the action
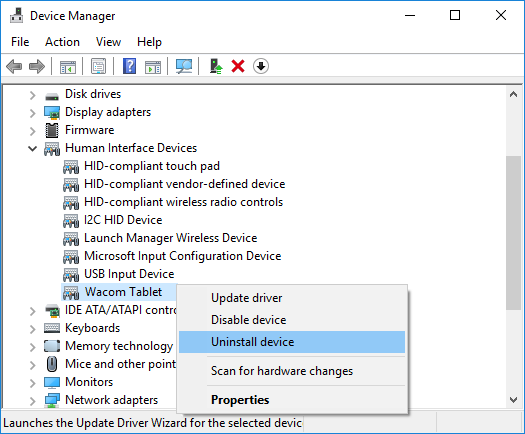
- Once uninstalled, you need to visit this link to search your drivers
- There you can search your Wacom tablet in the search form like this
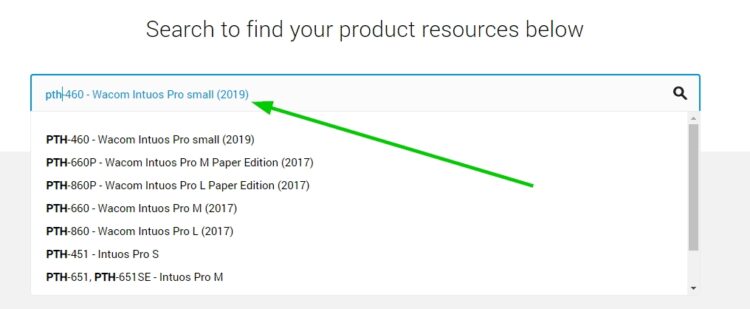
- Now, you will see all the drivers available for your tablet below, and there click on Download Windows Drivers
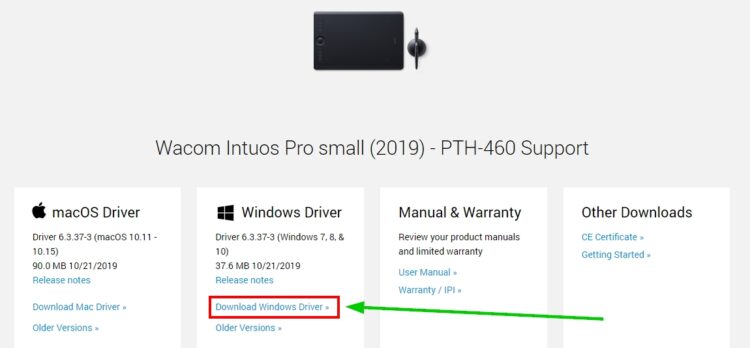
- Save the file to your computer and double click on it
- Finally, you only need to follow the wizard instructions until you install the drivers
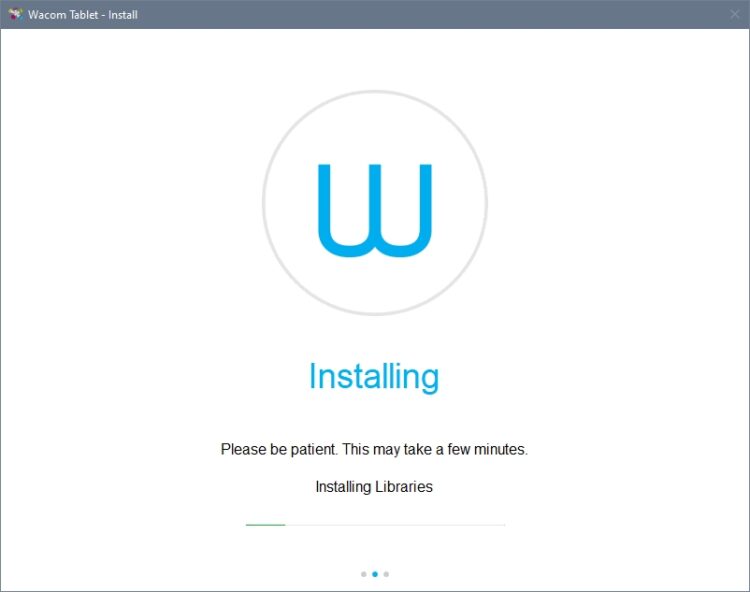
- When the installer asks you to connect your tablet, it will installed correctly on your computer, and you will be able to use it without issues
Method #2: Update Windows 10
You have followed all the steps on the method above, but you still see the message: A supported tablet was not found on the system? Well, before calling Wacom support, there is another solution to this issue, updating Windows.
Windows 10 is always releasing new patches and fixes for the operating system because, we all know, this OS is buggy as hell.
Also, on these updates, there can be added some new features support like tablets, fingerprints, etc. You need to keep your system updated to let all your devices and hardware to be compatible with your computer.
To update Windows 10, you can follow these steps:
- You need to click on the Start Menu, and there on the left side menu, you need to click on the Settings button like in this image
- Once opened, scroll down until you find the section Update & Security and click on it

- You will be opening by default Windows Update, and there you will see all the updates available. If you can’t see any update, you need to click on the button Check for updates

- Now, click on the button Install Updates and wait until Windows 10 install and restarts your computer
- When finished, you need to connect your Wacom tablet to your computer, and hopefully this time it will be recognized without problems and you will able to draw and paint successfully
Wrapping Up
So far, those were the best methods that I know can help you to fix your Wacom table issues on Windows 10. If you need more help, you can use the comment section below, and I’m always active in my blog.
By the way, here you have another Wacom issues that may help you: