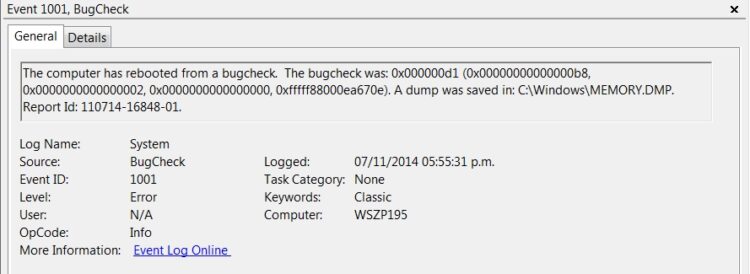You recently ran into some blue screen of death and your computer restart, and then Windows shows you the following message: The computer has rebooted from a bugcheck. Well, that’s quite common on Windows 10 and has been reported since Windows Vista.
Sometimes you find this error after some common restart, and you never faced any issue or problem. This error could mean several things, but when it comes to some blue screen of death, you first need to fix that issue after following these steps.
If you have some bluescreen of death problem, you can use the search box at the top menu, and surely I write some guide about it.
Now, to fix this bugcheck issue on Windows 10, you can follow the next methods.
Method #1: Windows Memory Diagnostic
Your first ally when you faced this kind of situation is the Windows Memory Diagnostic tool. This memory checker will scan all your memory and find any bad sector or error that could be fixed.
To run this utility on Windows 10, you can follow these est steps:
- Press the keys Win + R to open the Run window and there copy the command
mdsched.exe - Now, click on OK to open the Windows Memory Diagnostic Tool, it will ask you for admin rights
- Finally, click on the option Restart now and check for problems
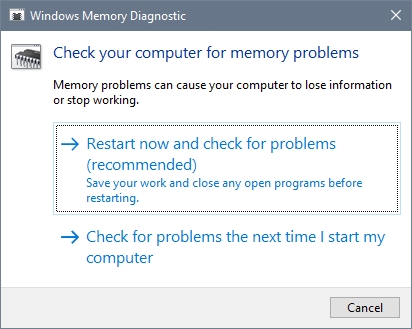
- Windows will restart, and then it will start the scanning and process on your RAM. This process could take something if you have a larger amount of memory RAM
- When the operation finishes, if the tool have found any error or problem, you can learn on the following post how to fix this RAM issues
Method #2: Uninstall Devices
If you have recently installed some new device on your computer and then you start to see this bugcheck message, the problem may be something wrong with the controllers.
You can try to uninstall those controllers to fix this issue following these steps:
- Rightclick on the Start menu and in the menu click on Device Manager

- Once in this Device Management tool, navigate to the section of your recently installed device. For example, for a Wifi adapter, you need to navigate to the section Network adapters
- Once there, right-click on your device controller and in the menu select Uninstall device
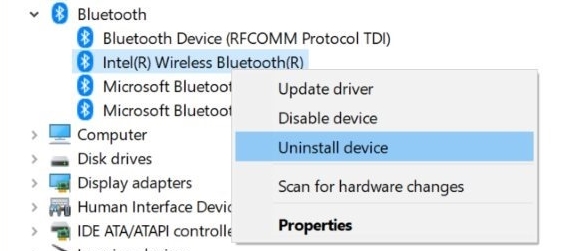
- After this, restart your computer and then verify that the message doesn’t appear again
Method #3: Clean Boot
Does this message still appear when you boot your PC? You may need to perform a clean boot on Windows 10 to troubleshoot this issue.
With a clean boot, you will start Windows without any startup programs and unnecessary services that could be the reason why you see this bugcheck message.
To perform this clean boot on Windows 10, follow these steps:
- Open the Start menu and search the word Run and click on the first results
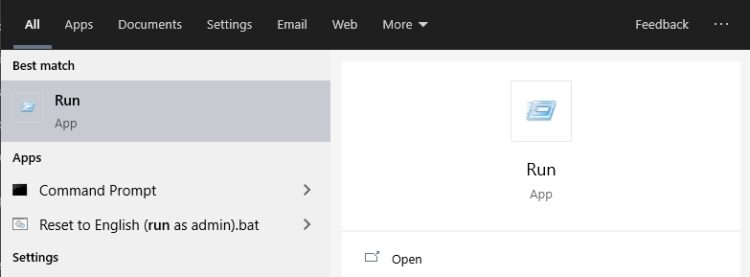
- In this window, type the command msconfig and press Enter to open the System Configuration utility
- There, navigate to the Services tab and check the box that says Hide all Microsoft services, then click on the button Disable All

- Now you need to go to the Startup tab and there you will only one option that says Open Task Manager, click on it
- In the Task Manager, you will see all the startup programs like your antivirus or some updater, there right-click on all the programs and select Disable
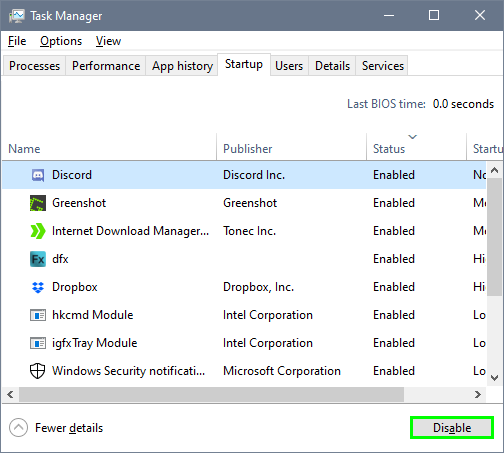
- Once done all this process, you can restart your computer and then verify if the message appears
- When the problem has been fixed, you need to open System Configuration again and enable some services and then restart your computer
- Repeat the same steps will all the services one by one and then with Startup programs, although it may be a long process, this is the only way to find the problematic service or program
- Once you find this bad program, you can uninstall it from the Control Panel easily
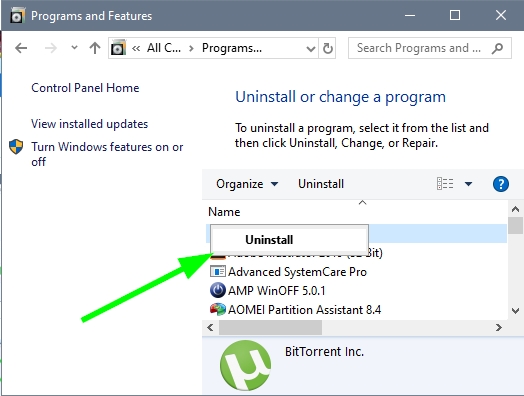
Method #4: Update Drivers
There is some possibility that this issue is happening because you have some old drivers installed on your computer that are conflicting with Windows. There are multiple ways to update these drivers to fix the bugcheck issues like download manually from the manufacturer website or using the Device Manager.
You can take some time performing this process, that’s why I recommend downloading Driver Booster, a driver updater that will update all your devices in one click.
When you install this program, it will show you a SCAN button that you need to click to start scanning all your devices, and then the software will start searching for updated drivers.
Once it finishes, you will see all the drivers and the release date, once you are to install these drivers, click on the button Update Now.
Finally, you will only need to wait because the program will start downloading and installing all the drivers automatically. Then it will ask you to restart the computer, and after this, hopefully, the bugcheck message would not appear.
Method #5: System Restore
You haven’t been able to fix this issue already after all the methods that I show you above? Well, there is something left that you can try, restore the system.
When you restore your system, you will roll back your computer to an earlier date where everything was working without problems, and the bugcheck issue doesn’t exist. It is like time traveling.
To restore your system, follow these steps:
- Open the Control Panel and there navigate to the section System and Security, then click on System
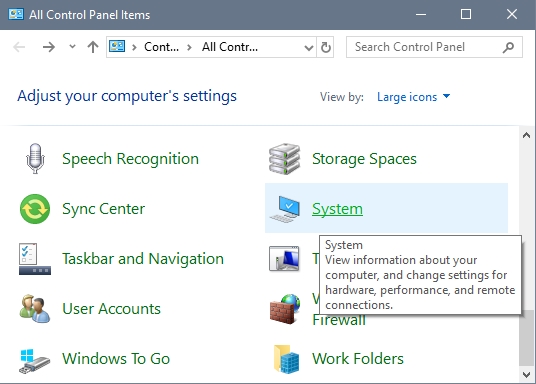
- In the new window, on the left side menu, click on System Protection
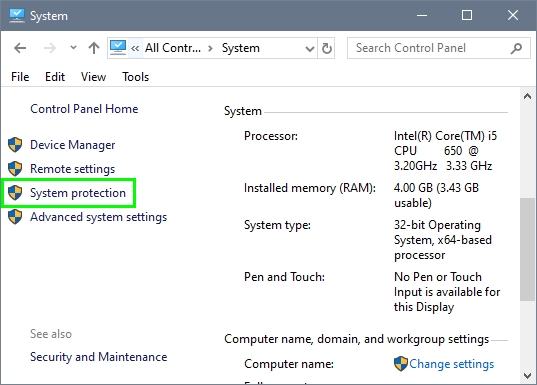
- Then, click on the button System Restore
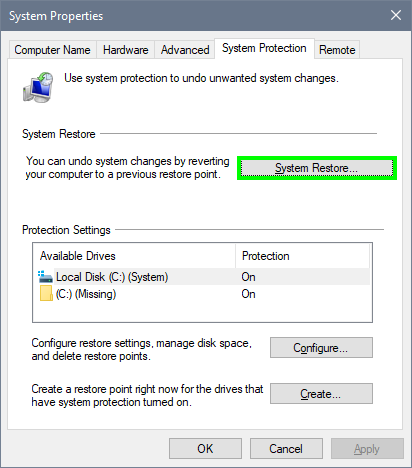
- The utility will open, and there click on Next. Now you will see some restore points with the date that you can choose. There choose one date where you remember this bugcheck issue don’t exist
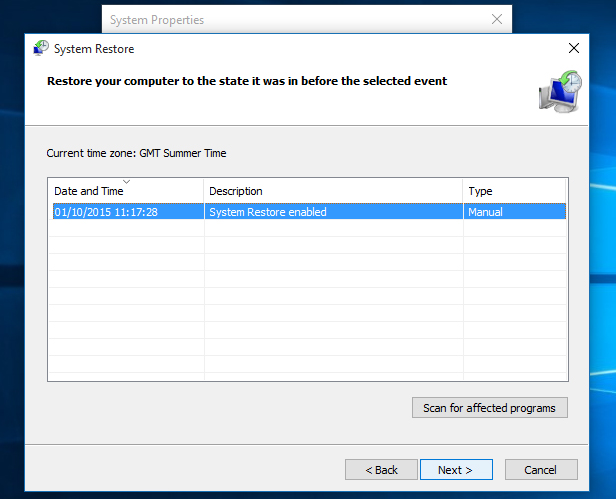
- Click on Next and then follow the wizard instructions until your computer gets restored
- Now, you can use your computer like always, and your error has been fixed successfully.
Wrapping Up: The computer has rebooted from a bugcheck
I hope that those solutions help you to fix these issues on your computer and devices. If you find any problems while you follow these steps, you can try to reach me in the comment section below, and I will glad to help you with anything I can.
Here you have some other related issues that may help you to fix this issue: