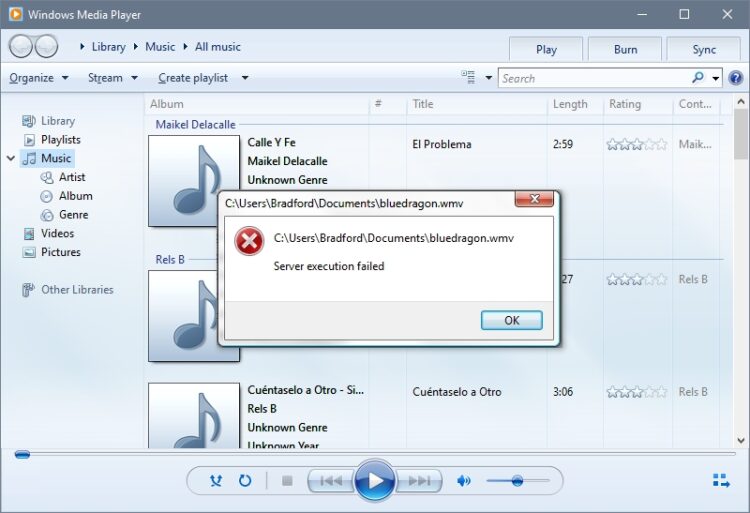When you want to open some files on even when you close them, you see the following message in the Windows Media Player: Server Execution Failed? Well, don’t worry because that error is quite common and has several reports from multiple users.
Windows Media Player is the default media player installed on Windows and that can help you to play the most common formats but when you find this kind of errors, you may think about changing it for another but wait, here I will leave some of the best tips and solutions to this server execution failed error.
Method #1: Register Libraries
When some Windows users first reported this issue, people on Microsoft forums, come with a quick workaround that could fix this problem in a matter of two commands.
There are some libraries responsible for this issue, and you can try to reregister them following these steps:
- Press the keys Win + S to open the Windows Search
- Search the word cmd and right-click on the first results, then select Run as administrator

- Once opened the Command Prompt, copy and run this command:
regsvr32.exe jscript.dll - Then run this another command
regsvr32.exe vbscript.dll - Restart your computer to apply the changes, and when your computer starts, the server execution failure on Windows Media Player will be fixed
Method #2: Kill Windows Media Player Process
You can fix this issue by ending the Windows Media Player task that could have errors. To do that, follow these steps:
- Open the Task Manager using the keyboard shortcut Ctrl + Shift + Esc
- Click on the button More details
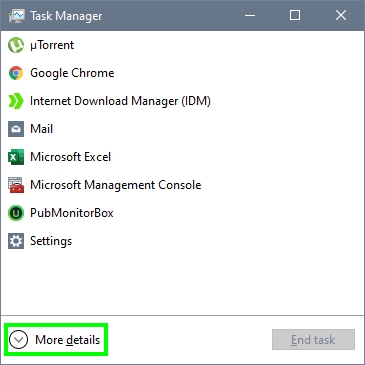
- Now, select the process Windows Media Player and click on the button End task
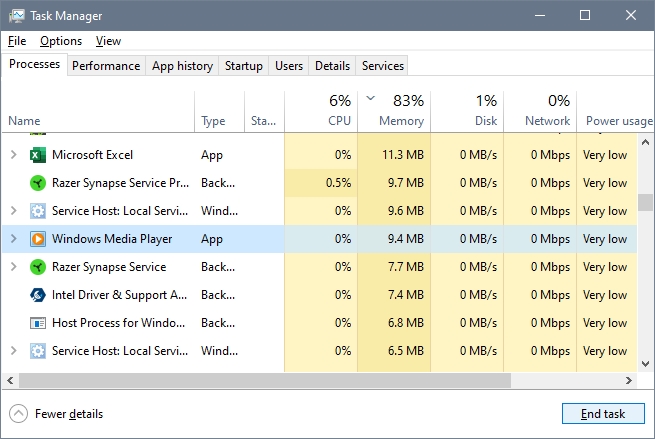
- Finally, relaunch WMP, and hopefully this time you wouldn’t see any error message
Method #3: Disable Service
There is one service called Windows Media Player Network Sharing that lets you share your media files through the network with other Windows computers.
If you don’t use this feature, you can try to disable this service to fix this issue on Windows Media Player.
- Press the keys Win + R and there type the command
services.mscc - Click on OK to open the Services window
- Scroll down and double-click on the Windows Media Player Network Sharing Service
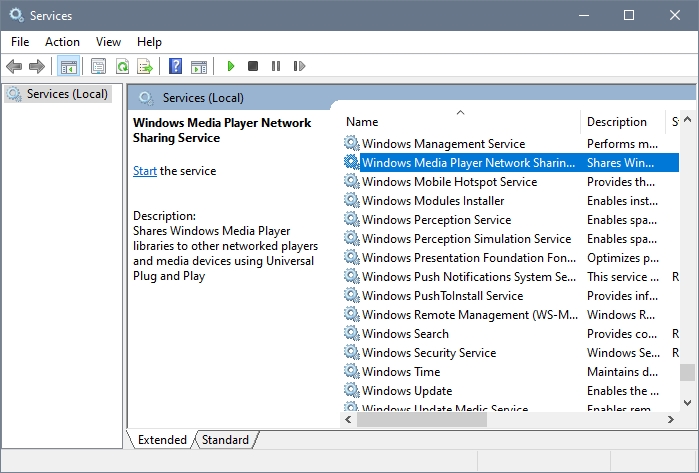
- On the window that opens, open the Startup type dropdown menu and choose the option Disabled
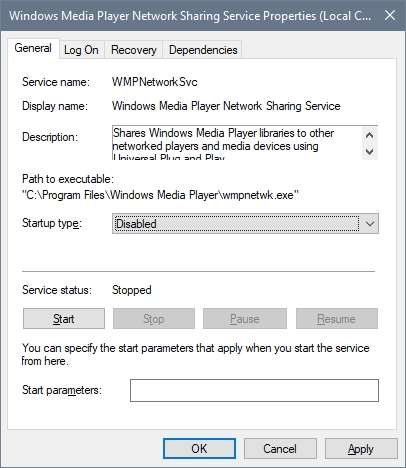
- Click on Apply to save the changes and restart your computer
- Now, when you launch Windows Media Player, it will work without problems
Method #4: Run Troubleshooter
If you haven’t been able to fix the Server execution failed error on Windows Media Player, you can try an automated utility that will look for a problem in the WMP and repair them for you.
To run the troubleshooter, follow these steps:
- Open the Start Menu and there click on the Settings button
- Click on the section Update & Security

- Go to section Troubleshoot located at the left side
- Scroll down to the bottom and select the option Windows Store Apps, then click on the button Run the troubleshooter
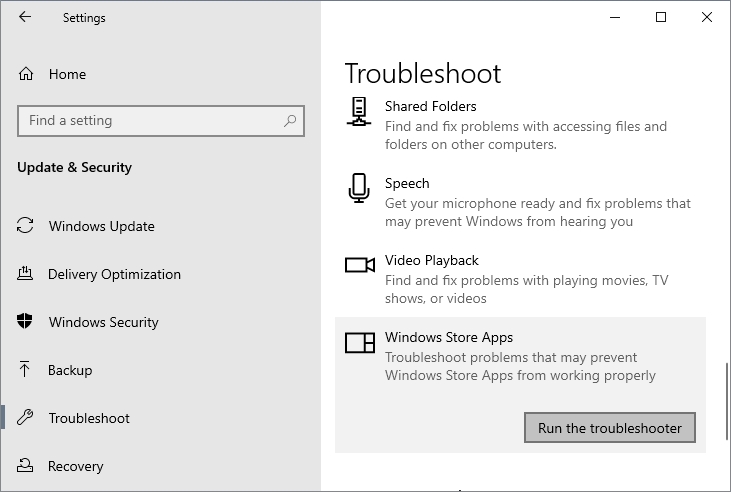
- A new window will open, and there you only need to wait for the utility to search and repair the errors
Method #5: Clean Boot
You weren’t able to fix this issue so far, and you can try this advanced method that will help you to find any conflictive service or program running on your computer.
- Open the Start Menu and search the word
msconfig - Click on the results System Configuration
- There, navigate to the Services tab, check the box Hide all Microsoft services and click on the button Disable all

- Now, navigate to the Startup tab and click on the line Open Task Manager
- In the Task Manager, right-click on all the apps and select Disable
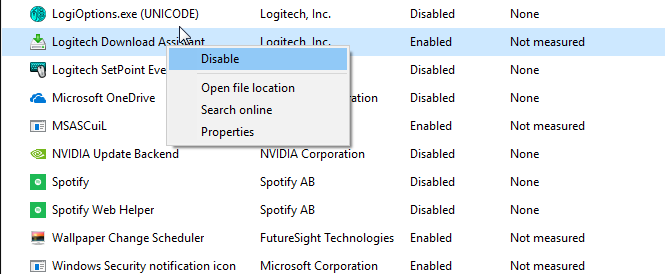
- Now restart your computer and launch Windows Media Player
- If the problem has been fixed you need to go back to the System Configuration and enable the services one by one, or two by two, then restart your computer
- Open WMP and check it, repeat this long process until you find the conflictive software
- I know it could be a little longer, but it is the only to troubleshoot this problem
Method #6: Update Windows
This is another method that you can quickly try to fix this issue on Windows 10. To update your system, you can follow these steps:
- Open the Start Menu and search the words: windows update
- Click on the result Windows Update settings
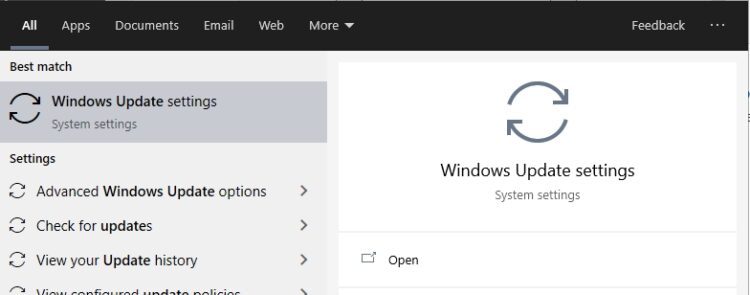
- Once there, install all the available updates
- If there aren’t any updates, click on the button Check for updates

- Windows will search for updates and then install them all
Method #7: Disable Antivirus
Some users have reported some weird behaviors from their antivirus that blocks the Windows Media Player, and that could be the reason why you the message Server execution failed.
Regardless of the antivirus that you installed on your computer, you can disable it temporarily to try to fix the issue:
- Go to your taskbar and right-click on the antivirus icon
- In the menu that opens click on Disable shield
- Finally, click on Disable protection temporarily for x minutes

- Launch WMP and verify that it is working
Those steps belong to the Avast antivirus but are similar to other security software.
Method #8: Reinstall Windows Media Player
If you haven’t been able to fix the issue with nothing, the only thing that could try is to reinstall this program.
Luckily, you will no need to download any file because you can perform this process using the Control Panel only. To do this, follow these steps:
- Press the keys Win + R and in the window that opens type the command
appwiz.cpl - Press Enter to open the Programs and Features window
- On the left side menu, click on the line Turn Windows features on or off
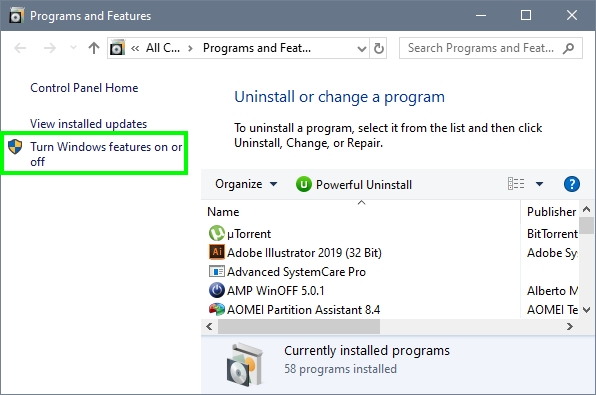
- There, find and expand the Media Features
- Uncheck the box Windows Media Player and click on OK
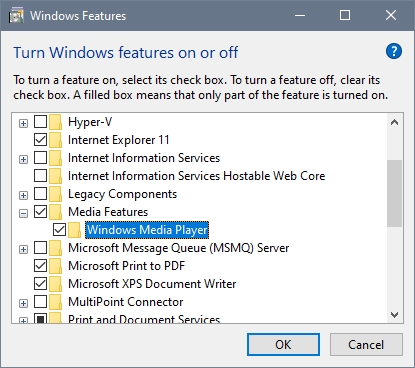
- Windows will start the uninstallation process, once done, restart your computer
- When your computer starts, go back to the Programs and Features window and click on the line Turn Windows features
- Expand the Media Features again and check the box Windows Media Player
- Click on OK and Windows will reinstall the program
- Once finished, open WMP and hopefully you will fix successfully the “Server execution failed” issue
So far, those are the best tips and workarounds for this issue that don’t let you play your media files using the Windows Media Player. If for some reason, the program doesn’t work with anything, you can try to reset Windows 10.
Here you have other articles that can come in handy to you on another occasion: