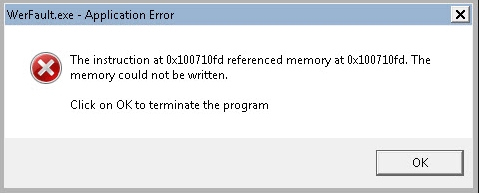Recently when you want to run some program you the message: Werfault.exe application error? Well, you are not the only one; several users have reported this issue on Microsoft forums.
WerFault.exe is related to the service Windows Error Reporting. This service is the one that sends data about incompatibility problems to Microsoft. When any program crashes, you will see a message, and there you have the option to send the Data to Microsoft. That is the WerFault.exe process doing his work.
Why appears this error? Well, there is none specific reason, it could appear on any program and sometimes when Windows starts.
Do you want to know how to fix it? In this post, I will leave some of the methods that will help you to fix the issue successfully and get rid of this annoying message once for all.
Method #1: Run SFC
This WerFault.exe error could appear when the files are damaged or corrupted and need some replacement. Luckily on Windows, you have a utility that can scan your system and repair all the damaged files.
This utility is called SFC, and you can run it to fix this issue following these steps:
- Open the Start Menu and search the word cmd
- Right-click on the Command Prompt and select Run as administrator
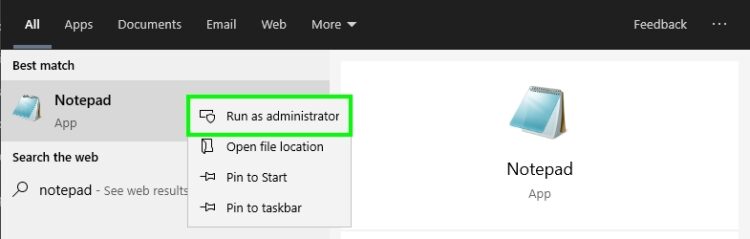
- Now, on the cmd, you need to copy the command:
sfc /scannow

- Press Enter to start the process and wait until it finishes
- The process could be longer, but surely it will fix your file system and remove this message on Windows
Method #2: DISM
If the previous command doesn’t fix the application error problem, you can try another command that will scan your system file and repair any errors in it.
- Open the Command Prompt as administrator like in the previous method
- Once there, copy the command:
Dism /Online /Cleanup-Image /RestoreHealth
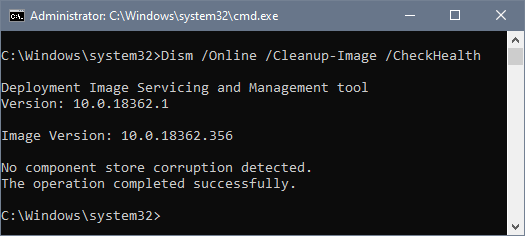
- Press Enter and wait for DISM to scan and repair your entire system
- When it finishes, try to open the app that gives you the error and now it will be fixed
Method #3: Check Memory Problems
When Windows shows you application errors, there is a probability that the problem is on your memory RAM.
To troubleshoot this, you can check your memory for problems using a built-in troubleshooter. To do that, follow these steps:
- Open the Start Menu and search the word memory
- In the results, click Windows Memory Diagnostic
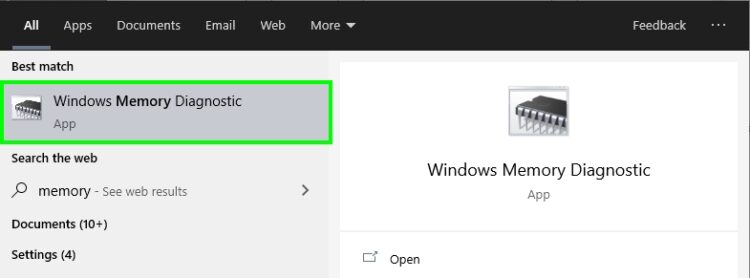
- A new window will open, there click on the button Restart now and check for problems
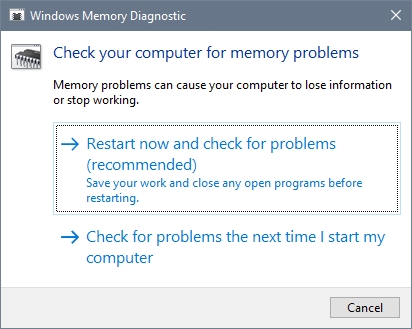
- Wait until the utility scans your memory and fixes any problem, then try to open the app to verify that the error has been fixed
Method #4: Disable Antivirus
This WerFault.exe is a Windows core file and should be running without any interference. Sometimes this doesn’t happen when you have installed a third-party antivirus on the computer besides the builtin Windows Security antivirus.
One quick workaround for this problem is to disable your antivirus temporarily while you run the program.
- Go to your taskbar at the right
- Rightclick on the antivirus icon and in the menu select the option Disable shield
- Now, click on the option Disable protection temporarily

- Finally, try to rerun the program to check if the message appears again
Those steps belong to the Avast antivirus, but the steps are similar for other security software.
Method #5: Update Drivers
This is the always recommended tip that will help you to fix multiple problems in your computer.
When you install the latest drivers for your devices, you will get the latest patches and fixes for several problems. On Windows, you can update all your drivers automatically using a Driver Updater like Driver Booster or Windows Update.
- To update your devices using Windows Update, open the Settings utility using the keyboard shortcut Win + I
- Click on the section Update & Security
- Now, on the right, click on Check for updates

- Windows will start searching updates for all your drivers
- When finished, install all the drivers available and also the optional ones
Method #6: Disable Service
This is the last option if you haven’t able to fix the issue, and you want to remove the WerFault.exe application error message, disable the service.
If you don’t need to send additional data about the error that appears on your computer to Microsoft, you can disable this service following these steps:
- Press the keys Win + R to open the Run window and there type the command
services.msc - Now, click on OK to open the Services window
- There find the Windows Error Reporting Service and double click on it to open the Properties
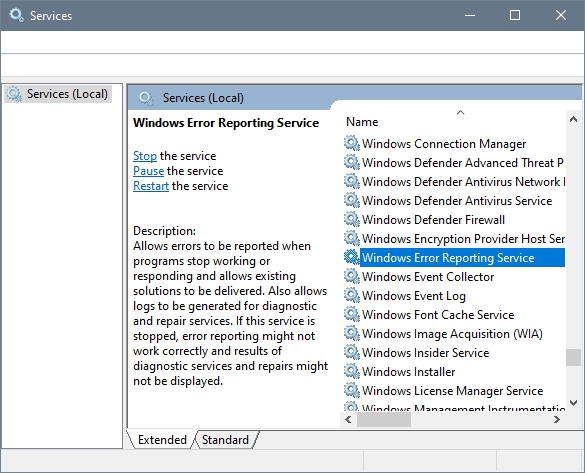
- There choose the option Disabled in the dropdown menu Startup type
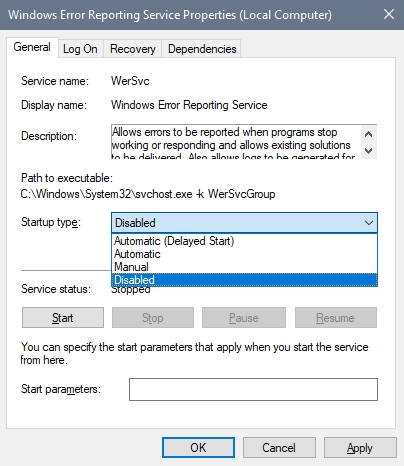
- Click on Apply to save the changes and restart your computer
- Now, when Windows starts, the service will be disabled. You will see no more this message on your PC.
I hope this tutorial helps you to fix this application error issue on Windows. If you have any questions or need more assistance with this, let me know in the comments section below.
Here, you have a list of some other Windows related problems that could help you: