The application error 0xc0000142 is one of the most common errors that you can find in Windows 10. This error appears on some programs that show you a warning message that say something like this:
The application was unable to start correctly (0xc0000142). Click OK to close the application.
Programs and games like Microsoft Word or Fortnite are the most common software where you can find this error. Although it shows you an error code, the reasons why appear are multiple and could vary depending on the software that you wan to launch.
In this tutorial, I will teach you how you can fix this error on Windows 10 following some easy methods. Let’s get started.
Solution 1: Disable all Services
The first tip that you can try to fix the application error on Windows 10 is disabling all third-party services from your system.
Windows require some services to run, and the other ones are installed by you or some program to provide you new features. This method has worked for several users and could help you to troubleshoot any problematic service that could cause this issue.
To disable all the services, you need to follow these steps:
- Open the Run dialog pressing the keys Win + R and there execute the command
msconfig - Once you open the System Configuration window, navigate to the Services tab
- Check the box Hide all Microsoft services and click on the button Disable all

- Now you have disabled all the services, click on Apply and OK to save the changes
- Restart your computer and then relaunch your application or game.
- If the problem has been fixed, you need to verify each of your programs and services to find the one that creates the conflict.
Solution 2: SFC
If the previous method doesn’t help you to launch your application, you can try to perform a system repairment using a built-in Windows utility.
SFC is a utility that analyzes your system and repairs some missing or corrupted files in it. To execute this utility, follow these steps:
- Search the word “cmd” in the Start Menu
- Rightclick on Command Prompt and select the option Run as administrator
- When you have opened the CMD, you need to copy the SFC command:
sfc /scannow

- Hit Enter to run it and wait because this process could take some time depending on your hardware capabilities
- Once finished, restart the PC. Then try again to launch your game or application to verify that this issue has been fixed.
Solution 3: Registry Tweak
You have tried the two methods above. Aren’t you able to open your application yet? You can try a registry tweak that could help you to fix this problem.
Note: I recommend to create a restore point and backup your registry before modifying the values.
- Open the Run dialog again and there execute the command
regedit - Once in the Registry Editor, navigate to the following path: Computer\HKEY_LOCAL_MACHINE\SOFTWARE\Microsoft\Windows NT\CurrentVersion\Windows
- Inside this Windows folder, you need to locate the file LoadpApInit_DLLs. Doubleclick on it to modify his value.
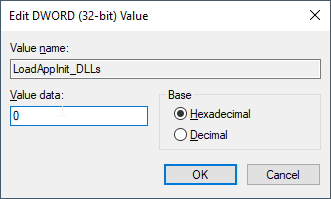
- Change the value from
1to0and click on OK to save the changes - Restart the computer will apply the changes and then you can try to launch your application
Solution 4: Fortnite Only
Like I mention at the beginning of this article, one of the most common games where you can find this application error 0xC0000142 is Fortnite.
If you are one of those users that cant launch Fortnite correctly, you can try this trick that could help you to fix it.
- Open the File Explorer
- Navigate to the Fortnite installation path, usually located in C:\Program Files\Epic Games\Fortnite\FortniteGame\
- There you need to open the folders Binaries > Win64 > EasyAntiCheat
- Inside that folder, you need to find and remove the folder Certificates
- Then you can try to launch Fortnite using the EpicGames Launcher and verify that the error has been solved
Solution 5: Office Fix
If you find this application error when you try to open some Microsoft Office app, you can try this another quick trick that could help you to fix it.
The only thing you will need to do is install the latest updates from Microsoft. The developers of Office have worked hard to fix this issue and released several patches that you may don’t have installed.
- Open any Microsoft Office that you can open correctly
- Navigate to the File menu and there open the section Account
- On the right, click on Update options and then click on the button Update Now
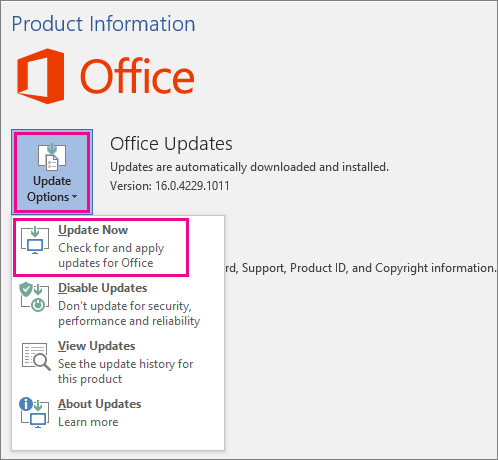
- When Office finished the updating process, restart the PC and then verify that you can launch Word, Excel, and all the other Office apps correctly.
Like you can see, fixing this application error is a piece of cake and shouldn’t take more than 5 minutes, but if you continue experiencing this issue, you can contact me using the comments section. I will always be able to help you with anything.
Thanks for visiting my blog.
