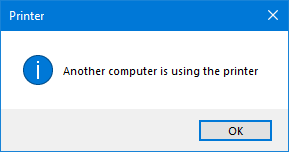You want to print something, but you see the message another computer is using the printer? Well, you are not the only one, and on this post, I will talk about this problem and how to fix it.
The Printer is a useful device that has always been accompanying computers. You can even share your printer in the network, and everyone on your home could print with it.
But these devices also have errors and something when you want to print some work or paper; it does the job appropriately, giving you headaches.
On the following lines, I will show you some of the best methods that help you to fix this printer error.
Method #1: Troubleshoot Hardware Issues
This is the first step to continue with the software solution, and you need to verify that your printer is in good standing.
Full Power Cycle
You can try to power off your printer and wait for about 5 minutes, then power on the printer and connect it to your computer and later try to print something. It is essential to wait about 5 minutes because if your printer is stuck in a busy state, it will release all the jobs, and then it will start working correctly again.
Note: Also, restart your computer to troubleshoot any error with Windows.
Connect your printer to another PC
This one is a little hard to do if you don’t own another computer, but if you can, try to connect and perform a quick printing job to verify that the problem isn’t the printer.
Method #2: Reset Print Spooler
On Windows exist a service that manages all your printers; his name is Print Spooler.
This service manages all the printing jobs that your computer or others send to your printer. Usually, it doesçs the job without problems, but sometimes it gets stuck when finding issues with the printer or the document, and that’s when you need to restart the service manually:
- Use the keyboard shortcut Win + R to open the Run window
- In the box, copy the command
services.mscand press Enter
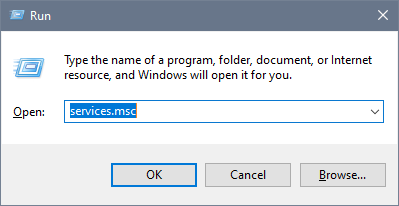
- UAC will ask you for admin rights, there click on Yes
- Once in the Services window, find and double-click on the Print Spooler service
- The service will be running, so click on the button Stop
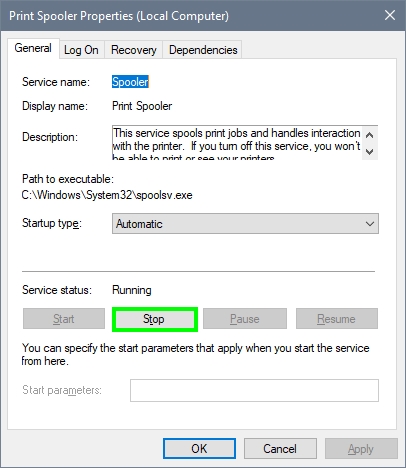
- Now, open the File Explorer and navigate to the following path:
C:\Windows\System32\spool\PRINTERS - Windows will ask you for admin rights, click on Yes
- On that folder, select all the files and remove them
- Now, restart your computer and also your printer, hopefully, when you try again, the error will be fixed
Method #3: Set Printer as Default
You try the methods above; you still see the message? Well, don’t worry, there are some other tips that you can try, like setting your printer as default.
This method works when you have multiples printer installed on your PC and Windows is trying to print your documents with an inactive or old one:
Set Default Printer on Windows 10
- Open the Settings utility using the keyboard shortcut Win + I
- There, click on the section Devices
- On the left side, click on Printer & scanners
- On the right, scroll down and uncheck the box Let Windows manage my default printer
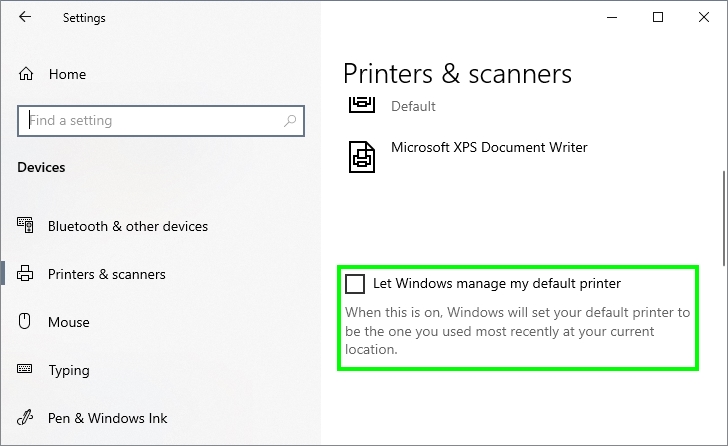
- Now, in the same window, select your printer and then click on the button Manage

- Finally, click on the button Set as Default and try to print something
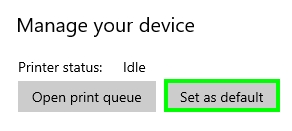
Set Default Printer on Windows 7 and 8
- Open the Run window with keyboard shortcut Win + R
- In the box, enter the command
controland press Enter - Once, there sort the view by large icons

- Now, scroll down and click on the section Devices and Printers
- On this window, scroll down to the Printer section and right-click on your printer, then in the menu click on Set as default printer
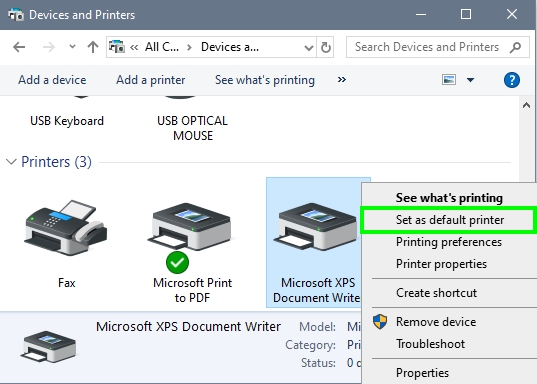
- Finally, restart your printer and try to print something
Method #4: Update Printer Drivers
Update your devices to let you avoid several errors that could happen when Windows become incompatible with old versions. You can update your printer drivers in different ways, like downloading the files from your manufacturer website, using Windows Update, or a third party software.
Download Drivers from Manufacturer
You can visit your manufacturer website and go to the support section and there download the latest version available.
For example, if you own an EPSON printer, go to this website, in the search form, enter the name of your printer and then select it. Once the page loads, you will see all the drivers available
https://epson.com/Support/sl/s
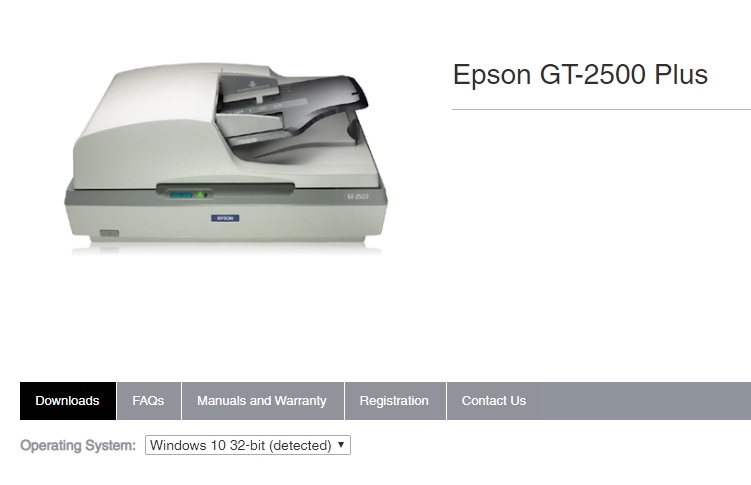 Update Printer from Windows Update
Update Printer from Windows Update
Windows Update lets you keep your PC safe and sound, giving you the latest bug fixes and patches. But you can also use this utility to update all your drivers on your PC, including your printer devices:
- Open the Start Menu with the Win key and click on the Settings button
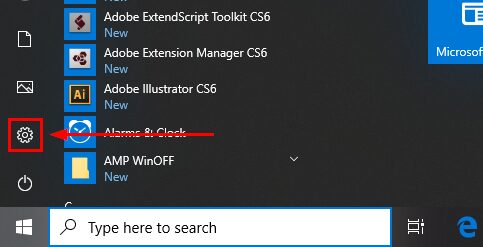
- Click on Update & Security
- Now, on the left, click on Windows update
- Then, on the right, click on Check for updates

- Finally, only wait for Windows to search and install the latest drivers for your printer
Update drivers using Driver Booster
There is a third option to update your drivers, Driver Booster. I always recommend this software in all my tutorials, because I use several others and find this one the easiest. You can download Driver Booster from the following link.
https://www.iobit.com/en/driver-booster.php
- When the download finishes, open the file to install Driver Booster
- Open Driver Booster and there click on the button SCAN

- This software will start the scanning process, and then it will search for any update available for your computer, when it finishes, click on the button Update Now
Method #5: Repair Windows
If you haven’t been able to fix this error already, you can try to use the SFC utility to scan and repair the corrupted data that you may have on your system. Hopefully, after this, you will fix the error.
- Open the Start Menu and search the word
cmd - Rightclick on the first results and in the menu click on Run as Administrator

- Once in the Command Prompt, copy and run the following command:
sfc /scannow

- Now, wait for the utility to finishes the process, it may take a long time depending on your system size
- When finished, restart your computer and your printer and then try to print again
Method #6: Virus Scan
This is the last thing that you can try to fix your printer. A virus can damage your system but also your devices. If you have installed an Antivirus on your computer, you can open it and run a full scan to remove any antivirus.
If you don’t have any antivirus installed, on Windows 10, you can use the buil.-in antivirus:
- Doubleclick on the Windows Security icon that you can find in the taskbar

- Click on the section Virus & threat protection
- Now, click on the line Scan options
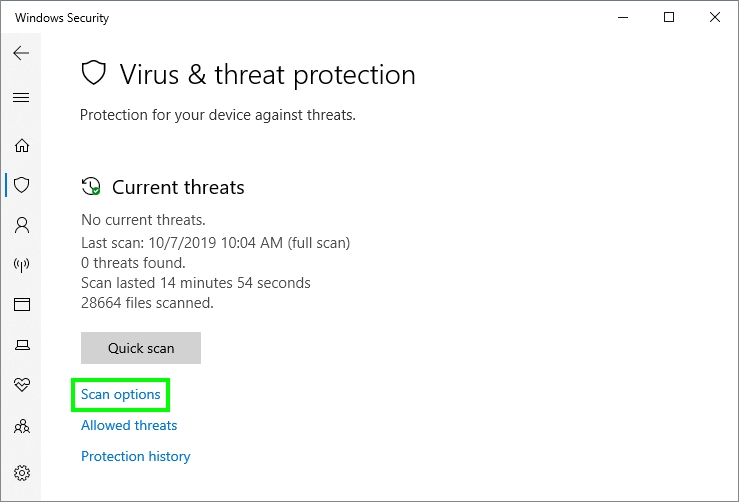
- Finally, check the option Full Scan and click on the button Scan Now
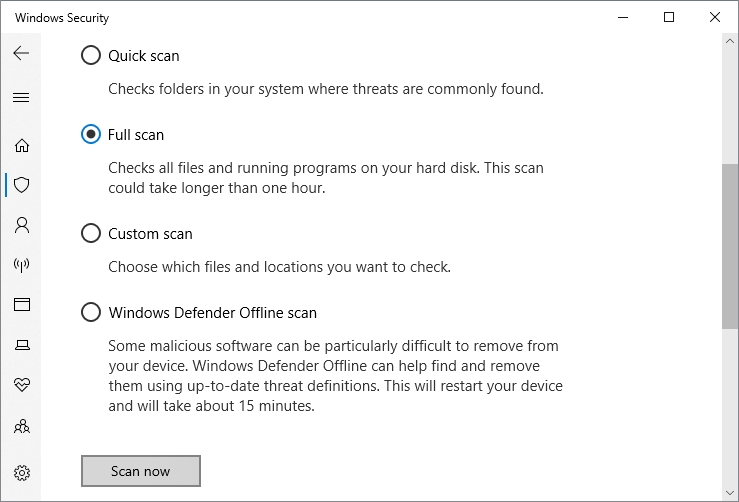
- Windows will start the scanning and even will give you a remaining time
- Once it finishes, restart both your pc and printer and then try again to print
Wrapping Up
You have seen some of the best methods that let you fix your printer issues. Now you will be able to print all your documents without problems, but if you weren’t able to fix it, you might need to contact the tech support for more advanced assistance.
Thanks for reading the post, I hope this tutorial helps you, and if you know another way to fix this problem, let me know in the comments section below.
Related articles: