Windows 10 has several tools and applications that help you to manage and control user tasks quickly and improve your workflow. Some of those utilities are the Mail app, which will be integrated on Windows 10 by default when you first install the operating system.
The Mail app lets you manage all your email accounts, calendar, and even contacts. Still, like any other application, it also could suffer errors or problems, and that’s the reason why in writing this tutorial.
I will teach you some methods that will allow you to reinstall the mail app and fix any problem or issue with it. Somethings that you need to know before reinstalling are:
- You will need to enter your passwords again to access your email
- In some cases, all the email accounts will be removed
- When you reinstall the Mail app, you will also reinstall Calendar because they come in a bundle.
If you are ready to go, let’s start with the first method.
Method #1: Reset Mail App using Settings
The Windows 10 Settings utility allows you to reset this and many apps when there is some error. To do this, follow these steps.
- Open the Settings utility pressing the keys Win + I
- There open the category Apps and in the left sidebar, navigate to the Apps & features tab
- In the apps list, you need to find the Mail and Calendar app
- Click on it to open the settings and click on the line that says Advanced options
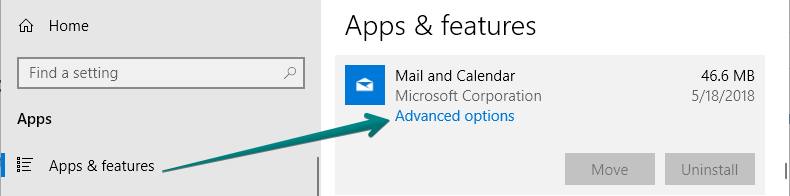
- A new window will open, there you need to navigate to the Reset section and click on the Reset button to start the process
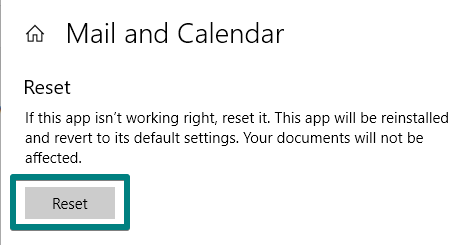
- Once finished, you can launch the Mail app and verify that it is working correctly
Method #2: Reinstall using PowerShell
If you want to reinstall the mail app, you can use several methods. In this section, you will learn how to reinstall the mail app using the PowerShell, but for that, you will require an administrator account. Make sure that you have login into your admin account and proceed with the steps.
- Rightclick on the Start Menu and there select the option Windows PowerShell (Admin)
- Once opened, copy and run the following command: Get-AppxPackage –AllUsers
- On the result obtained, find the line microsoft.windowscommunicationapps:
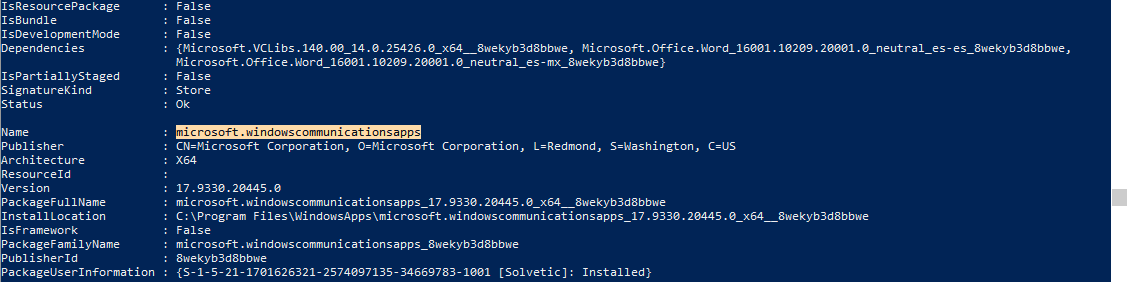
- There copy the text of the PackageFullName line, which in this case is:
microsoft.windowscommunicationsapps_17.9330.20445.0_x64__8wekyb3d8bbwe
- Now you will need to run the following command in the PowerShell:
Remove-AppxPackage PackageFullName - You need to replace the PackageFullName for the text that you copied before; in this case, it would be:
Remove-AppxPackage microsoft.windowscommunicationsapps_17.9330.20445.0_x64__8wekyb3d8bbwe
- Once this process finishes, restart the system
- Now you need to open the Windows Store and download and install the Mail app form there.
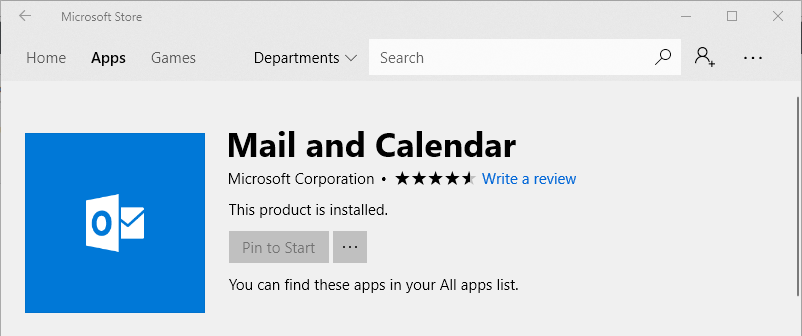
Method #3: Reinstall Mail App using ThirdPary Tool
If you find the previous process complicated, you can try a useful utility that helps you uninstall the Windows 10 integrated apps with only one click. To try this utility, follow these steps:
- Download Windows 10 App Remover
- Run the app (it’s portable) and click on the Calendar & Mail button.
- This will uninstall the Mail app but make sure to wait at least 2 to 3 minutes
- Now you can go to the Windows Store and install the Mail and Calendar app again
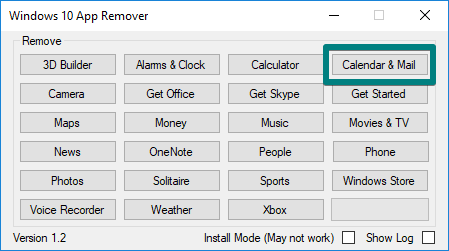
http://www.majorgeeks.com/mg/getmirror/windows_10_app_remover,1.html
As easy as that, you have several methods to reinstall the Mail app in Windows 10 and continue reading your emails quickly and without problems.
Contact me if you found any problem following this tutorial, and thanks for visiting WindowsHelper.
