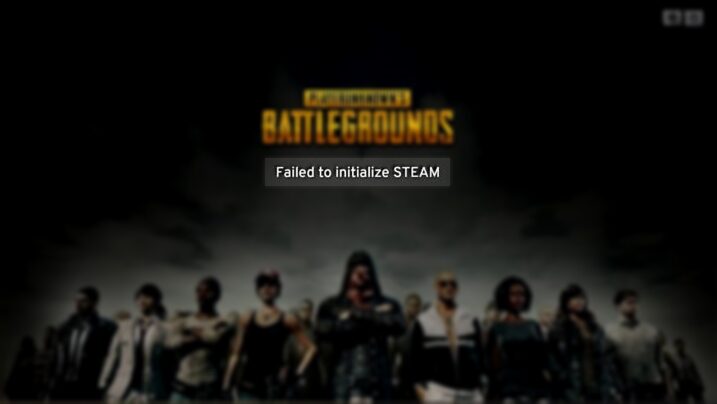You can’t start Player Unknown Battlegrounds? In this post, I will show you several ways to fix the error PUBG failed to initialize Steam.
This PUBG error on Steam almost all the time has nothing to do with it. Sometimes the servers are in maintenance or saturated, so you only need to wait some hours to try to start the game again.
But, if you are trying to open the game for several hours or even days and you haven’t been able and always see the error PUBG failed to initialize Steam, your computer can be the problem that you need troubleshooting.
In this post, I will leave some methods that you can follow to fix this error quickly.
Method #1: Remove Administrator Rights
This is the first thing that you can try to fix the error as some users report it. By default PUBG runs with administrator rights, so you need to disable them following these steps:
- Open the File Explorer using the keyboard shortcut: Win + E
- Once there, navigate to the Steam installation folder:
C:\Program Files (x86)\Steam\ (Windows 32-bits) C:\Program Files\Steam\ (Windows 64-bits)
- Now you need to navigate to the PUBG game folder, most likely here:
steamapps\common\TslGame\Binaries\Win64\ - On this path, find and right-click on the file tslgame.exe and in the menu select Properties
- Navigate to the Compatibility
- Finally, uncheck the box: Run this program as an administrator

- Click on Apply and OK to save the changes and open PUBG again.
Method #2: Verify Game Files Integrity
If you haven’t been able to fix the error using the method above, you can try to verify the game’s files to fix any corrupted data or problems within the data. For, that follow these steps:
- Open the Steam app
- There navigate to your Games Library
- Rightclick in the PUBG line and in the menu select the option Properties
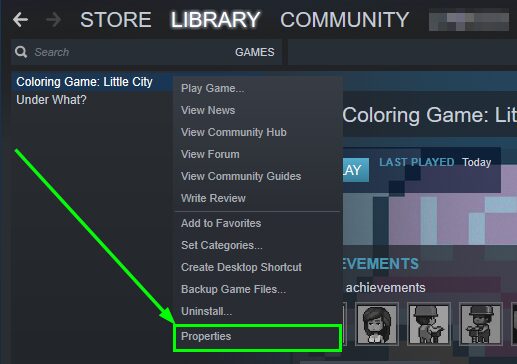
- A new window opens, there navigate to the Local files tab
- Now, click on the button Verify integrity of game files
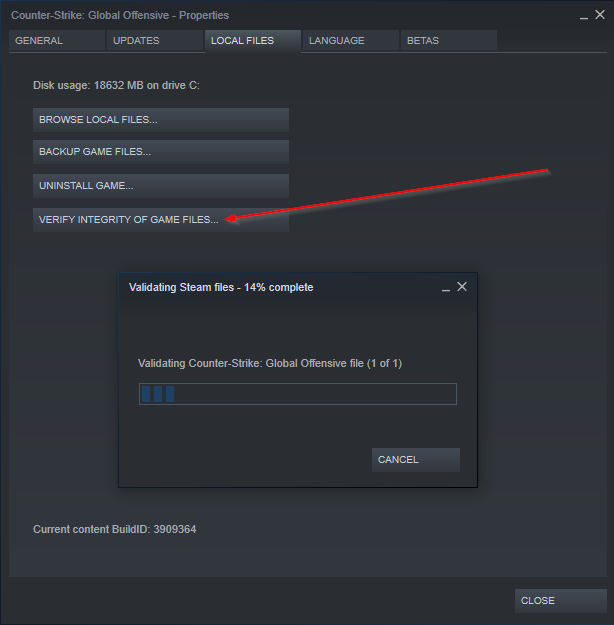
- Finally, you only need to wait, this process can be a little longer, but it will fix any problem with the game.
Method #3: Restart Steam
If for some reason Steam doesn’t fix the error after verifying the game files, you may need to restart the client to reset some network parameters. To do that, follow these steps:
- Open the Task Manager using the keyboard shortcut: Ctrl + Shift + Esc
- A window will open, there click on YES to grant administrator rights
- Once in the Task Manager, navigate to the Processes tab
- There, find and right-click on the process Steam and TSLGame
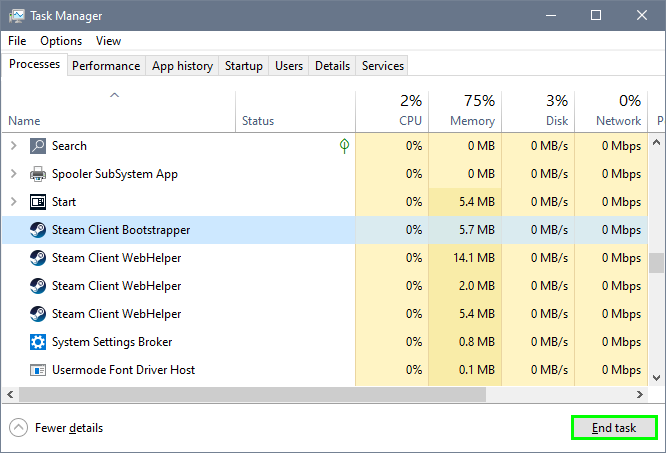
- Finally, in the menu, select the option End Task
- Now open Steam and try to start PUBG.
Method #4: Run Steam as Administrator
Sometimes the Steam client has some permissions problem when they try to connect to their servers. Therefore you can try to open this client with administrator rights to fix the error.
- Rightclick on the Taskbar and in the menu select Task Manager
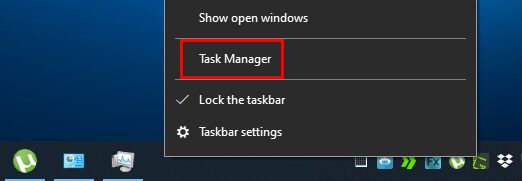
- Navigate to the processes tab and select the Steam Client Bootstrapper process
- Now, click on the button End task
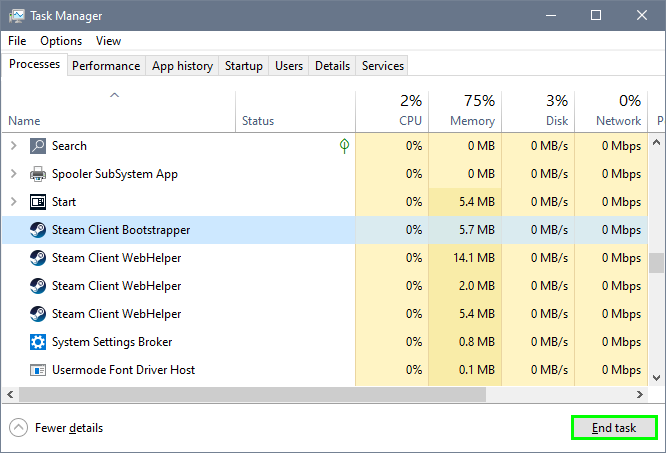
- Finally, go to your desktop and right-click on the Steam shortcut, then choose the option Run as Administrator
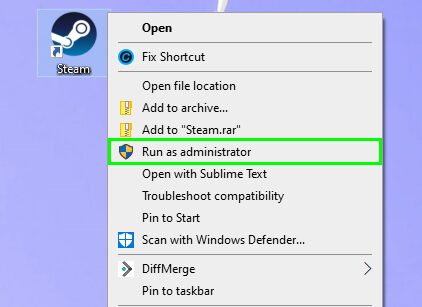
Method #5: Update Windows 10
Sometimes the problem can be Windows 10 itself, so to fix any error you need to install the latest available updates. To do that, follow these steps:
- Open the Windows Settings using the keyboard shortcut: Win + I
- Now click on the menu Update & Security

- On the left side menu, select Windows Update
- Now, on the right, click on the button Check for updates

- Finally, let Windows search for available updates and install them.
- Hopefully after restarting you can start PUBG without problems.
Method #6: Update Graphics Card
This is the most common error because some users don’t update their graphics cards periodically. The newest games always update their files and APIs, and you need to have the latest version of your GPU drivers to be compatible with the game.
- Rightclick on the Start Menu or use the keyboard shortcut: Win + X
- In the menu select the option Device Manager

- Once there, open the section Display adapters
- Rightclick on your Graphics Card and in the menu select Update driver
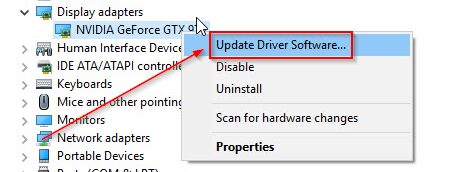
- Now, you have two options, and I recommend you to choose: Search automatically for updated software
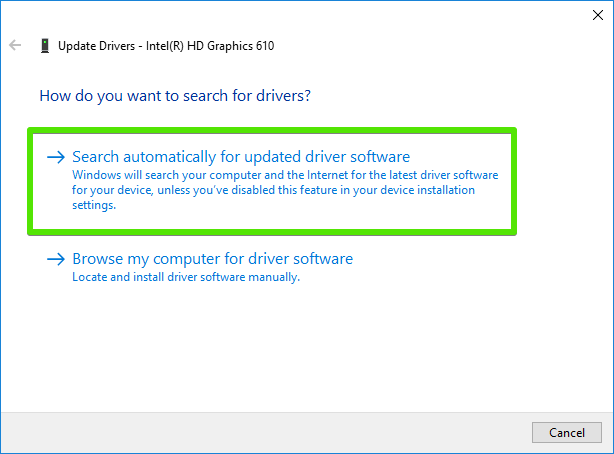
- Windows will try to find the latest available and compatible drivers for your GPU.
Note: You can also download the driver updates from your GPU manufacturer and install it manually.
Method #7: Disable FullScreen
Some users report that they successfully fix the PUBG failed to initialized Steam disabling Fullscreen optimizations. You can try that, following these steps:
- Open the File Explorer using the keyboard shortcut: Win + E
- In there, navigate to the Steam install folder:
C:\Program Files (x86)\Steam\ (32-bits) C:\Program Files\Steam\ (64-bits)
- Then navigate to the PUBG game folder, most likely here:
steamapps\common\TslGame\Binaries\Win64\ - There right-click on the file Tslgame.exe and in the menu select Properties
- In the window that opens, navigate to the Compatibility tab
- Finally, uncheck the box: Disable fullscreen optimizations
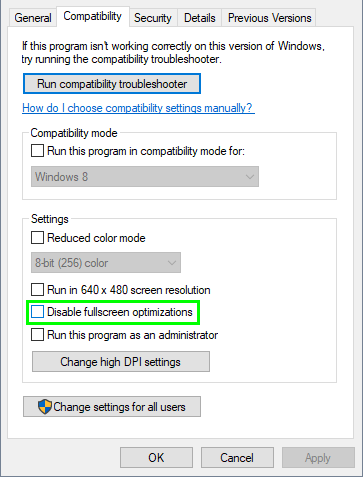
- Click on Apply and OK to save the changes and try to start PUBG.
Method #8: Disable your Antivirus
If you have an Antivirus installed on your computer, it can block the game or Steam. You can disable it temporarily to troubleshoot the error.
Disable Antivirus
- Rightclick on the icon of your antivirus located in the Taskbar
- There find the option to disable the protection temporarily and click on it

Disable Windows Security
- Double click on the Windows Security icon located in the Taskbar

- Click on the section Virus & threat protection

- Scroll down and click on the line Manage settings under the section Virus & threat protection settings
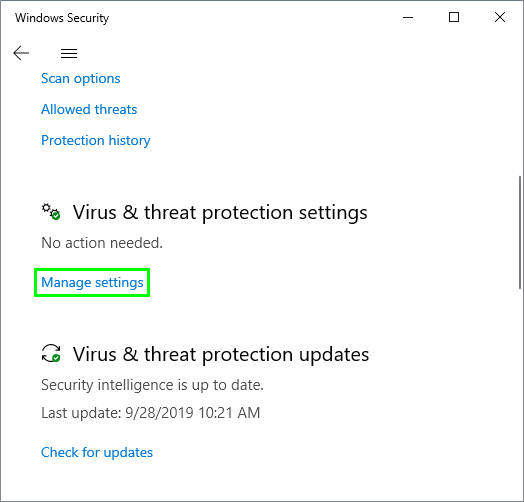
- Finally, disable the switch Real-time protection

Method #9: Reinstall Steam
This is the last thing that you can try, but it will, for sure, fix any problem with the Steam client. To uninstall it, follow these steps:
- Open the Windows Settings using the keyboard shortcut: Win + I
- Click on the menu Apps
- On the right side, search the app Steam
- Finally, click on the Uninstall button
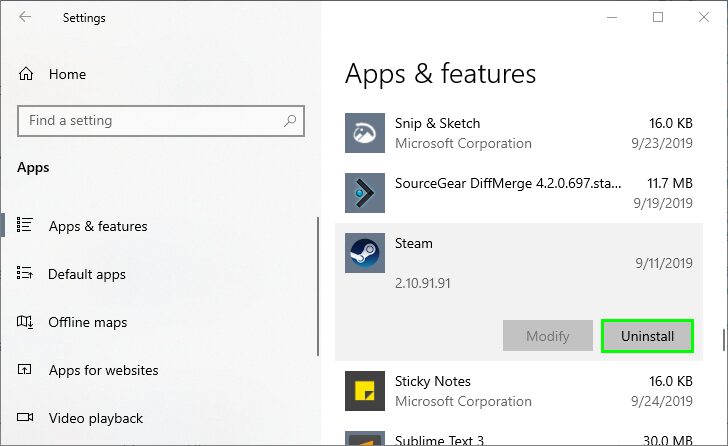
- Alternatively, you can right-click on the Steam shortcut located on the desktop and select in the menu Open file location
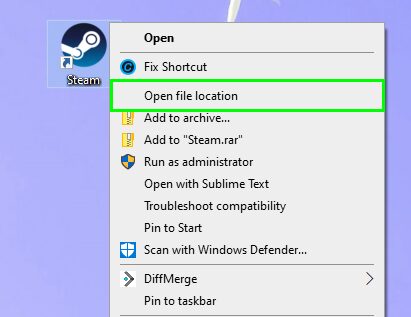
- Finally, in the file explorer, double click on the file uninstall
- Now, download the latest Steam version from here and install it as usual
Wrapping Up: PUBG Failed to Initialize Steam
So far, those are the best methods that you can try to fix this annoying error. Remember as I said in the beginning, sometimes this error happens for some maintenance or server problems in Steam.
Must read: Steam Content File Locked? Check these 5 ways to fix this error!
In this case, you can try to fix this problem, and if anything helps you, you only need to wait some hours. You can also visit the Steam and PUBG websites; there you may find some notices about any maintenance of the servers.