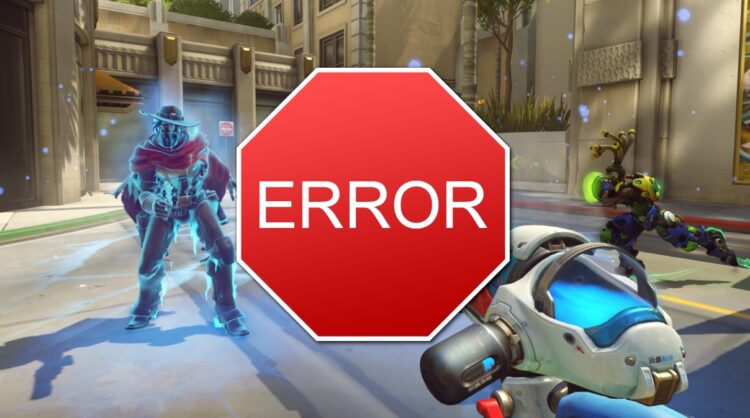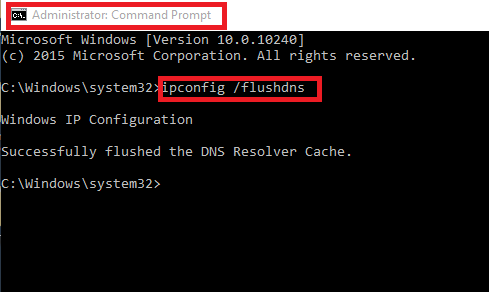You want to play some Overwatch, but when you try to start the game, you see the error “Lost connection to game server”? Well, don’t worry, this is a widespread error among Overwatch users and have several tips and tricks that you can try to fix it.
But before as always, make sure that you have a proper internet connection, opening another program or surfing the web on another browser.
Method #1: Restart Router
Overwatch needs to connect to some servers to be able to mismatch your account with other users. The connection is made through the internet that you connect through your router. When this router fails to create or enable the link, you will see this error, so you can try to restart it.
Restarting the router for 10 seconds solves all the problems with the wifi, or so believe all the technical support employees in the world, like most users. The truth is that they may be right: it is the best way to end Internet outages, although it doesn’t always have to work.
But you can lose only 10 seconds while you press the reset button o your router. Once you finished, open Overwatch, and hopefully, the error will be fixed.
Method #2: Update Network Card Drivers
Your computer connects to the internet using your ethernet or wifi graphics card. So, when it is something wrong with this adapter, you will see several problems like “Overwatch lost connection to game server” error.
Windows 10 is the most widely used desktop operating system today. The drivers must always be updated to the latest version, in addition to having the most recent patches on the system itself.
To update the network drivers in Windows 10, follow these steps:
- Rightclick on the Start Menu and in the menu click Device Manager

- Find and open the section Network adapters. There you will see not only the Ethernet or wifi card but also Bluetooth in case your PC has one.
- There right-click on the network card that you want to update and then click on Update driver
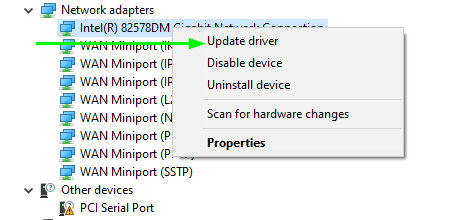
- A new window will open where two options appear: search for the automatically updated driver software or search for driver software on the computer. This will depend on whether you have previously downloaded the drivers or not.
- Click on the first option, and Windows 10 system will look for updated drivers on the internet. This process only takes a few seconds, and in case you find an update, it will automatically download and install it.

- Once done, you can open Overwatch to verify that the error has been fixed correctly.
Method #3: Blizzard Network Diagnostic Tool
Blizzard has created a useful tool that will help you to troubleshoot network problems with games like Overwatch. To run this tool, follow these steps:
- Click here to open Looking Glass
- On this window, select your Region and choose the service Overwatch
- Now you can click on the button Run Test
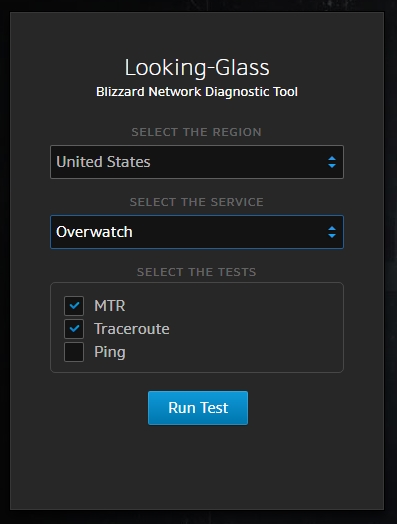
- Once finished, Blizzard will show you test result that you could analyze to find any problem in your internet connection
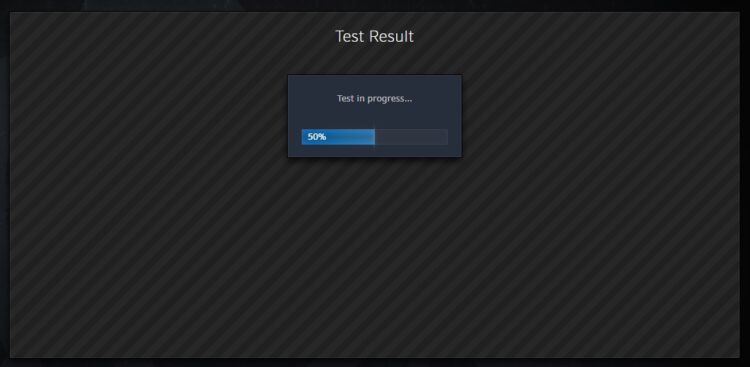 If you don’t know too much about the test results, you can post those in the support forum, and someone will help you
If you don’t know too much about the test results, you can post those in the support forum, and someone will help you
Method #4: Reset WINSOCK
If there is nothing wrong with your network card and its respective driver work correctly and the cable or Wi-Fi are also working well, what may happen is that the WinSock libraries have been damaged.
Those libraries are responsible for providing all TCP/IP services to the programs that need them. To fix the Overwatch lost connection issues, you can try to reset these libraries following these steps:
- Press the Win key to open the Start Menu and there search the word
cmd - Rightclick on the first results and click on Run as administrator

- Once in the Command Prompt, copy and run the following command:
netsh winsock reset
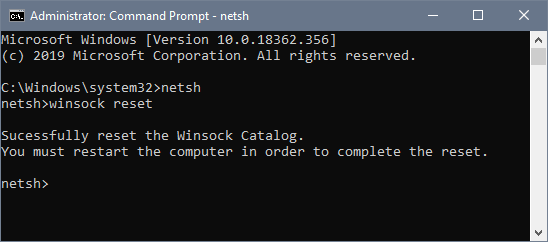
- Once done, you can restart your computer and then try to start Overwatch again
Method #5: Renew IP and DNS
When you have network problems, or even the Overwatch lost connection issue, you may need to renew your IP and DNS address to fix the problem.
On Windows, you can do that easily from the Command Prompt following these steps:
- Press the keys Win + R to open the Run window and there enter the command cmd
- Now, press the keys Ctrl + Shift + Enter to open the Command Prompt with administrator rights
- Once there, copy and run the following commands one by one:
ipconfig /release ipconfig /renew ipconfig /flushdns
- Once done, restart your computer
- Then, try to open Overwatch, and hopefully, the lost connection error will be fixed
Method #6: Change DNS Server
By default, you will be using the DNS servers that your ISP providers set for your IP. Sometimes these servers gets bloated with several users trying to connect at the same time, so you can try to use other servers to fix the Overwatch connection issues.
To change your DNS server on Windows 10, you can follow these steps:
- Open the Settings using the keyboard shortcut Win + I
- Click on the section Network & Internet
- Now, in the list on the left, you have to choose Wi-Fi or Ethernet according to your internet connection
- Once selected one or the other, click on Change adapter options
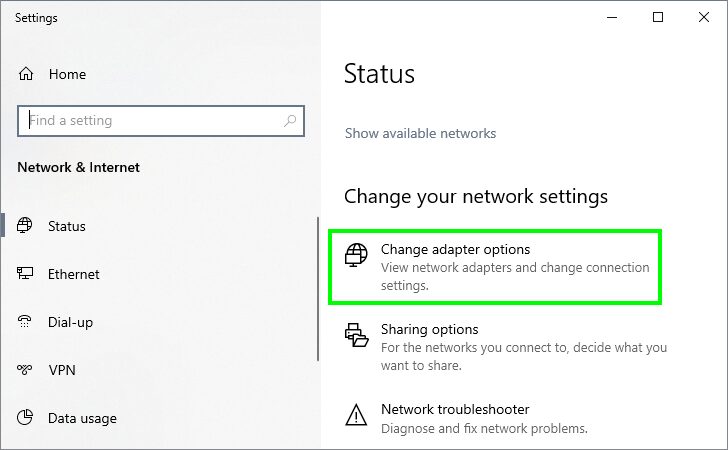
- You will see the available connections. Right-click on the one you want to configure and then on Properties
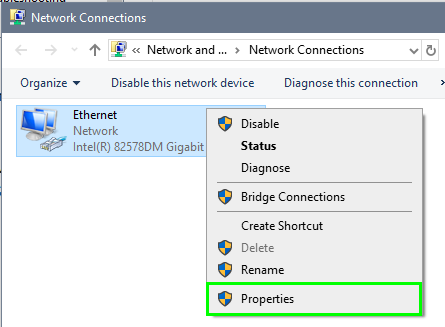
- In the next window, select the Internet Protocol Version 4 option, then click on Properties
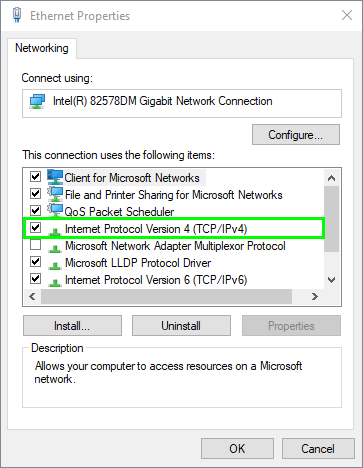
- Finally, check the box Use the following DNS server addresses and type the servers you want
- You can use the Google DNS server:
8.8.8.8and8.8.4.4

- Click on OK to apply the changes and then close all the Windows
- Restart your computer and then start Overwatch to verify that the problem has been fixed
Method #7: Disable Proxy or VPN
Proxies and VPN are useful tools that let you navigate through the web anonymously and even improve some privacy issues that you may need to avoid.
Although these services in almost all cases work excellent, sometimes can’t connect to specific servers like the Blizzard server.
So, to fix this Overwatch lost connection issue you can try to disable the Proxy on your Windows 10, following these steps:
- Press the keys Win + I to open the Settings
- Now, click on the section Network & Internet
- In the list of the left, click on Proxy
- Then, on the right, scroll down and disable the switch Use a proxy server
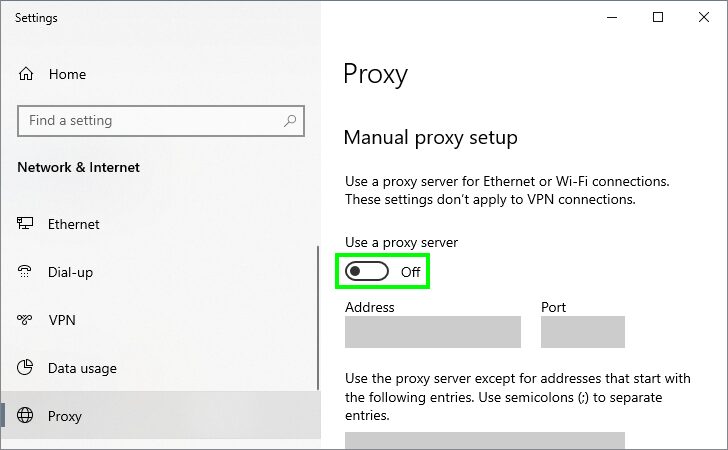
- Now, you can try to open Overwatch to check if the game connects without problems
You also need to disable the VPN, if you have one, you can do that easily right-clicking on the icon located in the taskbar, but if you can do it, you will need to visit the support page from your VPN provider.
Method #8: Run Internet Connections Troubleshooter
If you haven’t been able to fix the lost connection issue on Overwatch so far, you can try to use an automated tool that will help you to fix problems related to your network and internet connection.
I’m talking about the Troubleshooter and you can open this tool following these simple steps:
- Open the Start menu and there click on the Settings button
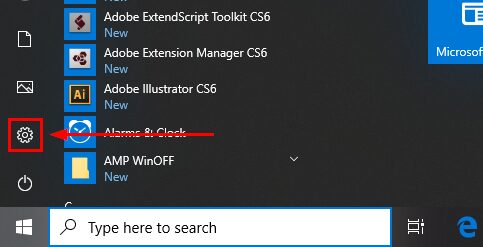
- Once there, click on the section Update & Recovery
- On the left side menu, click on Troubleshoot
- Now, on the right, click on Internet Connections and then click on Run the Troubleshooter
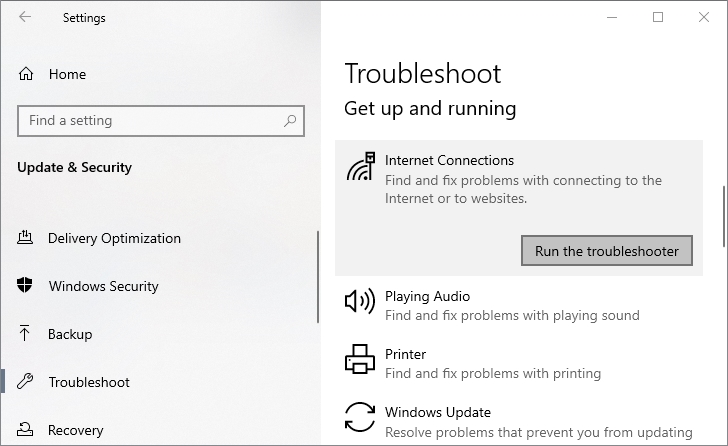
- A new window will open, and automatically Windows 10 will start searching for any problem in your internet connection and then will show you several options
- If this Troubleshooter doesn’t fix the issue, you can try the Network Adapter troubleshooter aswell
Problems connecting to online games like Overwatch become a nightmare when you have not able to fix the problem with any method that you try. Hopefully, with some of the ways above, you will be able to fix this issue and continue enjoying endless game matches on Overwatch.
If you have more questions about this problem, you can leave a comment below. Thanks for reading
Finally, I will leave you some other articles about problems in Overwatch: