You want to scroll down, but you have the middle mouse button not working? In this post, I will show you several ways to fix it.
As you will see, one of the most common failures that you can find in a mouse is when the middle button is not working, even when you own a gamer mouse that supposedly can receive heavy use.
Today I will show you how I want to share with the several ways that you can try to fix your middle mouse button on Windows. Let’s start.
Method #1: Connect your Mouse to Another PC
The first thing that you need to do is to troubleshoot the mouse on another computer. If you can, disconnect your mouse from your PC and connect it to another one.
If you haven’t been able to use the middle mouse button in any of the computers that you try, there is something wrong with the hardware. Therefore you will have several options like asking for the warranty or buying another mouse.
If your mouse is working on other computers, you can follow these next methods that I will leave below.
Method #2: Run Hardware Troubleshooter
Windows 10 includes in its set of features, the troubleshooter, this useful tool helps you to fix several problems like network issues, bugs fixing, and even hardware problems.
You can use the Hardware troubleshooter to fix your middle mouse button:
- Open the Windows Settings from the Start Menu
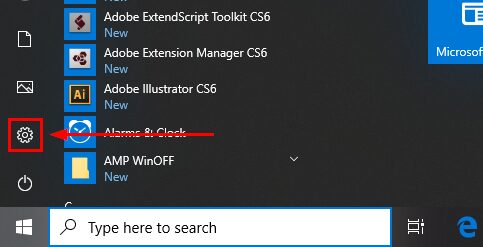
- Once opened, navigate to the section Update & Security

- On the left side menu, scroll down and click on Troubleshoot
- Finally, on the right, select the option Hardware and Devices and then click on the button Run the troubleshooter
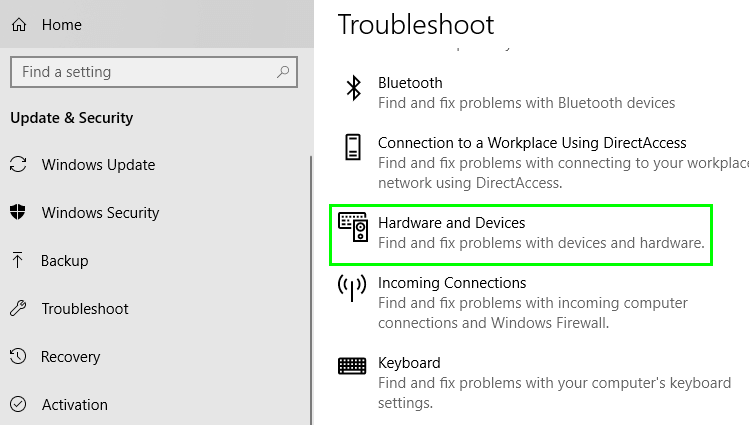
- A new window will open, and there you only need to wait for Windows 10 to fix the hardware issues.
Method #3: Reinstall Mouse Driver
Another reason for the middle button not working is that your mouse drivers could be conflicting with the system; therefore, you can try to reinstall them to fix the error. Follow these steps:
- Open the Contextual Menu using the keyboard shortcut: Win + X
- In the menu that opens select the option Device Manager

- Now, open the section Mice and other pointing devices and there right-click on your mouse, then select Uninstall device
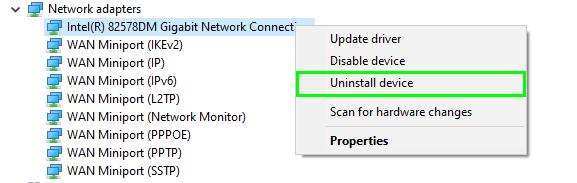
- Finally, restart your computer, and once it starts, the error will be fixed.
Method #4: Default Mouse Settings
Some manufacturers let set up your mouse in the way you like. Therefore you can try to set your mouse to the default settings to fix your middle button. To do that, follow these steps:
- Open the Windows Settings using the keyboard shortcut: Win + I
- Now, navigate to the section Devices
- Then, on the left side menu, click on Mouse
- On the right, scroll down a little and click on the line Additional mouse options
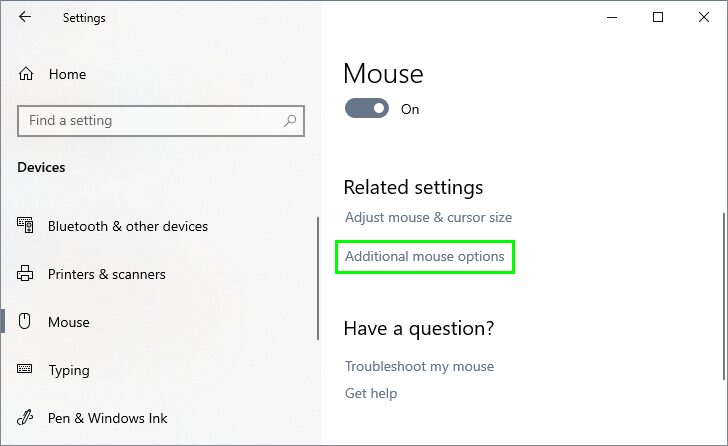
- A new window will open, there navigate to the Device Settings tab and there click on the button Settings
- Finally, your mouse control panel will open and there click on the option Default Settings
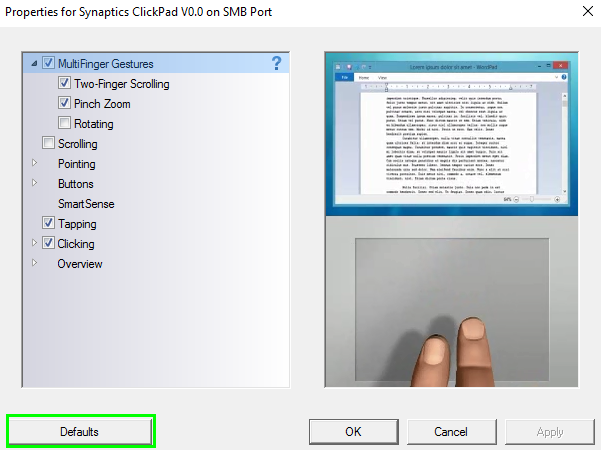
Method #5: Change Registry
If you haven’t been able to fix the error with any of the methods above, you may need to make changes to the Registry to fix this error. Remember to be careful when you follow these steps and always make a backup of your registry.
- Open the Run window using the keyboard shortcut: Win + R
- In the box enter the word
regeditand press Enter
- Once in the Registry Editor, navigate to the following path: HKEY_CURRENT_USER\Control Panel\Desktop
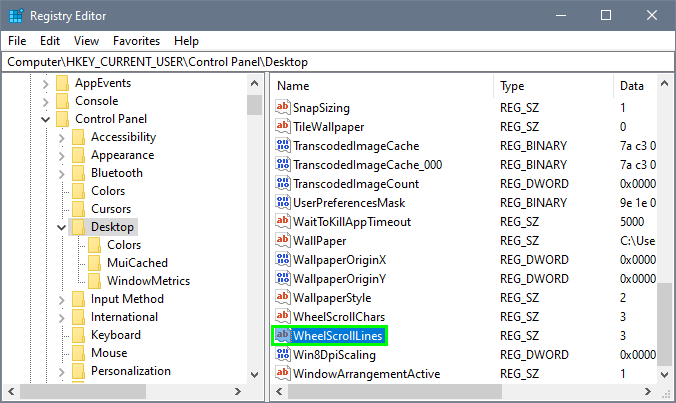
- Now, on the right part, double click on the line: WheelScrollLines
- A new window will open and there change the value to
3
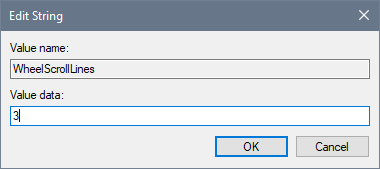
- Finally, click on OK to apply changes and restart your computer
- Hopefully, after these steps, your middle mouse button will be fixed.
Method #6: Disable Extensions
If the error only occurs when you are surfing the web on some browser, you may need to try to disable the extensions. You can disable the extensions on Google Chrome following these steps:
- Open Google Chrome
- Now, click on the Customize and control Google Chrome button and then navigate to More tools and Extensions
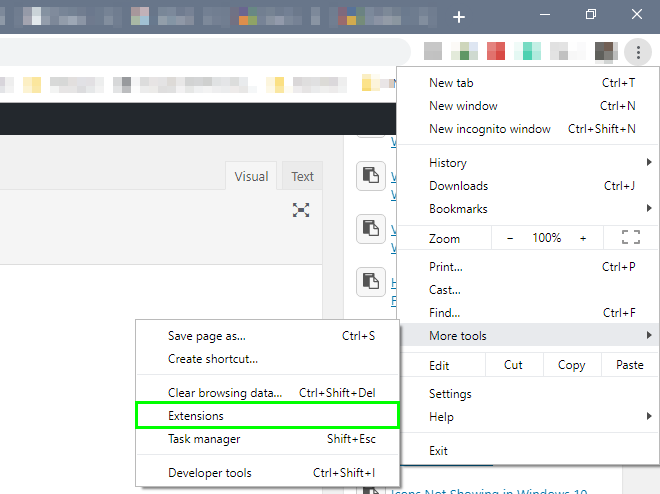
- There you will see a list of all your installed extensions and disable all clicking on the switch

- If your mouse is working after this, enable each extension one by one to troubleshoot the bad one.
Method #7: Clean your Mouse
Although it seems a little obvious, your mouse could be filled with dirt that doesn’t let the middle button to work correctly. Here the only thing you need to is to open the mouse and clean it.
Wrapping Up
So far, those were the best methods that you can try to fix your mouse. If you haven’t been able to fix it with any of the methods above, you may need to consider to buy a new one.
Must read: How to Delete Temporary Files on Windows 10
As always, I hope this tutorial helps you if you have more questions or need more assistance, you can reach me in the comments section below.


