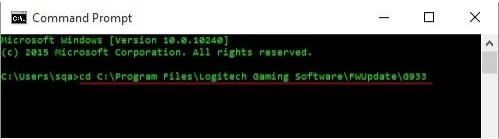You are a proud owner of a Logitech G933 headset, but recently, the mic is not working? Well, you are not alone, several users have reported on support forums that suddenly the microphone of this device has stopped working.
The reasons why the microphone of your Logitech G933 headset is not working could be various like some Windows Update or hardware issues.
That’s why on this post i want to leave some of the best methods and tricks that will help you to fix the microphone of your headset quickly.
Method #1: Change Privacy Settings
Windows 10 let you change several privacy settings on the installation process but also in the Settings utility.
One of these privacy settings is the one that allows third-party apps to access your microphone.
By default, all your trusted apps will have enabled this access, but you need to verify that following these steps:
- Open the Start Menu and there click on the button Settings
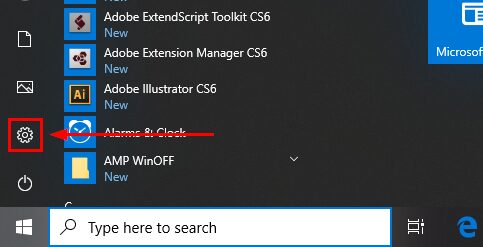
- Click on the section Privacy
- Now, on the left side menu, click on Microphone under the section App Permissions
- Finally, on the right, make sure the switch Allo apps access to your microphone is enabled
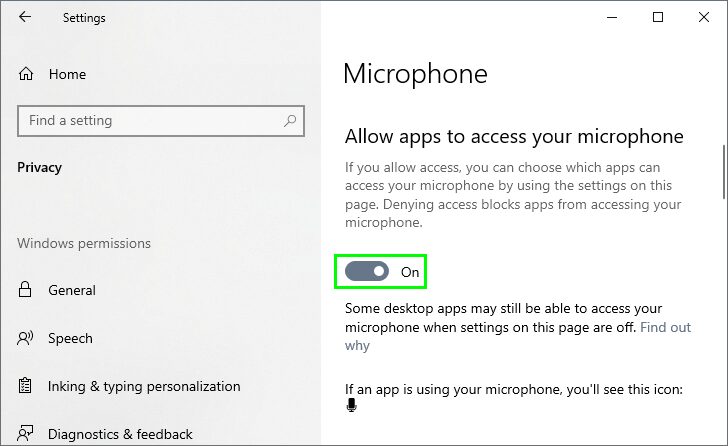
- Also, scroll down and make sure that the app where you want to use your Logitech G933 mic is enabled too
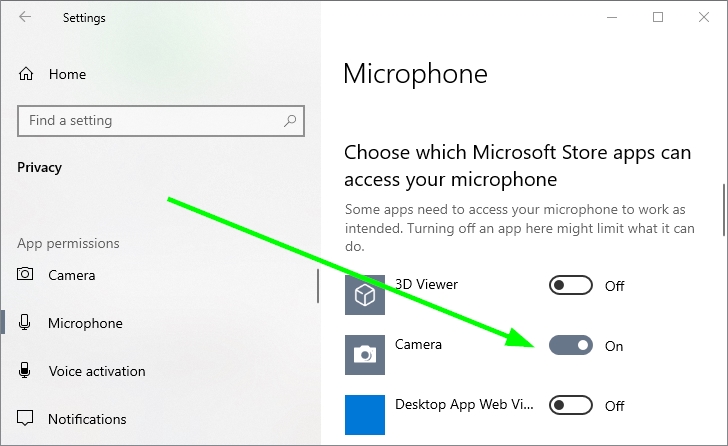
- Now, you can close this window and try your microphone
- If the problem isn’t solved, you can try the other methods below
Method #2: Enable and Set as Default your Microphone
Another reason why you can use your Logitech mic is that isn’t enabled on the settings or is not the default one.
Windows let you connect several microphones to your computer, but it only will take one to be the preferred one.
If you have multiple microphones installed on your computer (webcams also have mics), you need to follow these steps to change your mic settings:
- On Windows 10, navigate to the taskbar and right-click on the speaker icon
- In the menu that opens click on Open Sound Settings
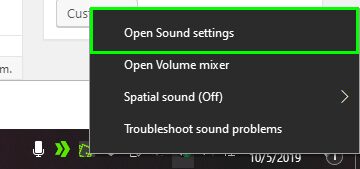
- On the window that opens, scroll down and click on the line Sound Control Panel under the section Related Settings

- In the Sounds window, navigate to the Recording tab
- There click on your microphone and then click Enable
- Also right-click and click on the option Set as default

- Now, select the same mic and click on the button Properties
- On this window navigate to the Levels tab
- Finally there, move the switch to the right to increase the gain power of your microphone and click on OK
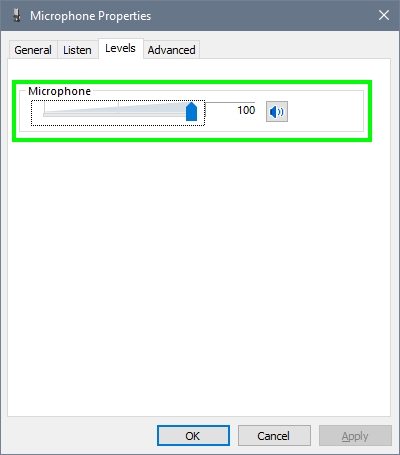
- Now close all the Windows and test your microphone again to verify that is working fine
Method #3: Update your Headset Drivers
Another of the reasons why your microphone isn’t working correctly maybe some wrong or faulty drivers installed.
You can try to update those drivers from the Device Manager but involves several devices, and you may not find the right one.
For this task, you can use a driver update that will take care of the searching process and even install the best compatible drivers for your Logitech G933 headset.
You can do that easily with Driver Booster following these steps:
- Click here to visit the Driver Booster homepage
- On this page, click on the button Free Download and save the file
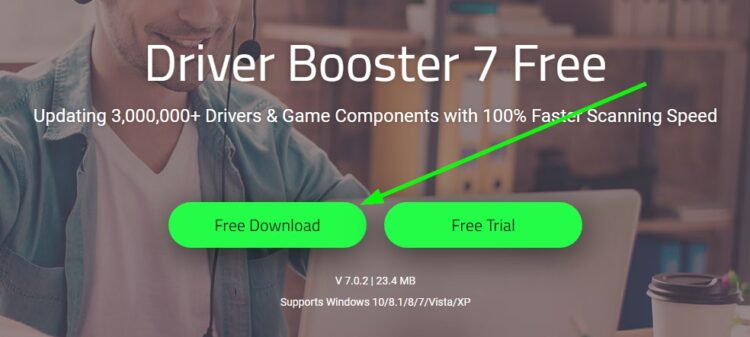
- Open this file and follow the installer
- Once the installation process finishes, click on the button SCAN

- Now the software will scan and detect your Logitech G933 headset and search for updated drivers
- When it ends, click on the button Update Now next to the Logitech G933 section

- Once installed the drivers, restart your computer
- Finally, you can try to use the mic again to verify that the problem has been fixed.
Method #4: Update Firmware
If you have lost your microphone functionality on the Logitech G933 headset after installing the following Windows Update KB4074588, you may need to update the firmware.
Some users reported this issue, and Logitech gives them a series of steps that you can try on your computer to update the firmware and fix the mic issue.
- Connect your Logitech G933 headset to the computer and move the switch to ON
- Open the Start menu and search the word cmd
- Rightlicxkc on Command Prompt and in the list select Run as administrator

- Once there, copy this command and press Enter:
cd C:\Program Files\Logitech Gaming Software\FWUpdate\G933
- There you only need to wait for the utility to update the firmware of your headset
- If you more assistance on this process, you can check this PDF file with detailed process
Method #5: Hard Reset Logitech G933
If you have a nonresponsive headset, you will need to perform a hard reset to fix this issue following these steps:
- Connect your Logitech G993 to the computer
- Now, remove the left side plate carefully (the one that you can next to the mic)
- There you will find a hardware reset button, grab something and press this button for about 3 seconds like in the image below:

- Now release the button, and your headset will be reset
So far, those were the best tips and tricks that will help you to fix your mic issue on the Logitech G933 headset.
If you need more assistance with your headset problems, you can reach on the comments section, but remember that you can also contact the Logitech support on this page.
Below, I will leave some microphone-related problems: