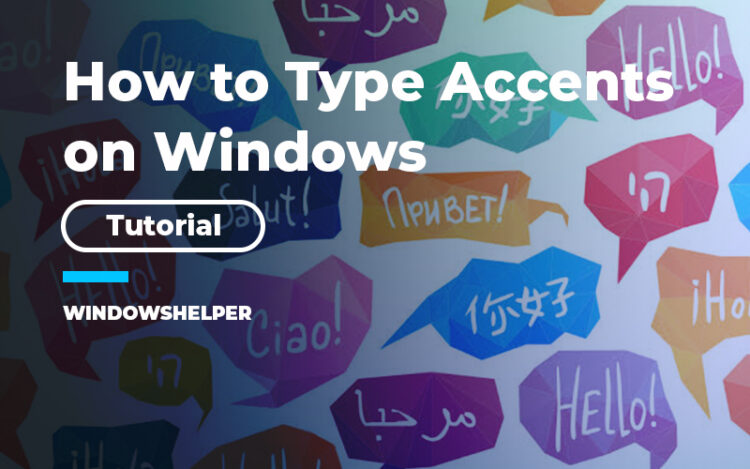Do you need to type accents using an English keyboard? In this post, you find a useful tutorial about how to type accents on Windows.
Do you have at hand an English keyboard and want to type accents, and you don’t know how? Well, that’s why I wrote this tutorial.
English Keyboards don’t come with an accent key, but you can also type accents on Windows using different methods.
The first method that I will leave you involves using some hotkeys, and you can also use the Character Map.
Do you have a Spanish keyboard, but the accent key is not working? Maybe you have set up the wrong keyboard layout on your PC. For that, you need to go straight to method #3 to change your layout pronto.
Method #1: Hotkeys
You may never hear of ASCII codes, but thanks to these ones, you can type accents quickly on English keyboards.
How does it work? You will need to press a key combination for each accent that you want to add. To perform this process, you can follow these steps.
- First, you need to make sure that you have enabled the Num Lock. You can verify that checking the light, and it needs to be on.
- Now go to the place or word where you want to add the accent.
- There you will need to keep pressing the Alt key while you press the numbers that I will leave you below.
- Once you finished pressing the numbers, release the Alt key, and you will see the vowel with the accent.
- Alt + 160 = á
- Alt + 130 = é
- Alt + 161 = í
- Alt + 162 = ó
- Alt + 163 = ú
- Alt + 0193 = Á
- Alt + 0201 = É
- Alt + 0205 = Í
- Alt + 0211 = Ó
- Alt + 0218 = Ú
- Alt + 129 = ü
- Alt + 164 = ñ
- Alt + 0220 = Ü
- Alt + 165 = Ñ
Method #2: Character Map
Windows since earlier version includes a useful Character Map where you can check all the characters that are included in the language that you are using on your PC.
From there, you can also find some cool characters that you can add to your Instagram profile, but in this case, you will require this tool to find the vowels with accents.
- To open the Character Map, you will need to use the Run dialog. To open the Run dialog press the keyboard shortcut: Win + R
- Once there, copy the executable from the Character Map:
charmap - Now hit Enter to open the Character Map on Windows
- Once opened, there you need to find the vowel or character that you need with the accent. Then click on the button Select and then click on Copy
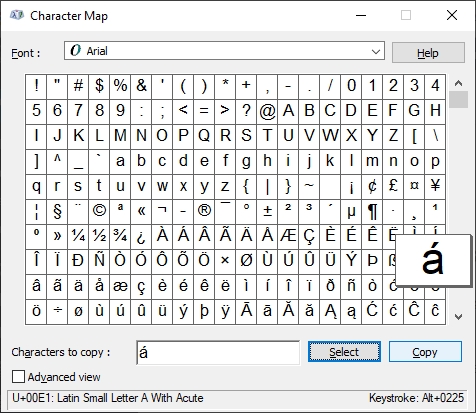
- Now you can go to the place where you want to the accent and paste the content using Ctrl + V
Method #3: Type Accents using Keyboard
Do you have a Spanish keyboard, but you don’t know how the accents type? You can follow this guide to perform this process on your Spanish keyboard.
- You should see a key on your Spanish keyboard with the following character ´
- That the key that creates the accents
- You only need to press the key and then the vowels that you want to add the accent
- Then you should see the vowels with the accent like this áéíóú
You tried these steps, but the accent key doesn’t work? You have the wrong keyboard layout on your Windows.
Follow these steps to change the keyboard layout:
Change Keyboard Layout
- Open the Settings on Windows 10 using the keyboard shortcut Win + I
- Once opened, you need to navigate to the section Time & Language
- There you need to open the section Language located in the left sidebar
- On the right side scroll down to the section Prefered languages and there click on the button Add a preferred language
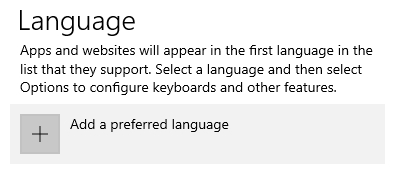
- Now you can find your language using the search box
- Select the language and click on Next
- Now you need to click on the button Install and wait until the language is installed on your computer
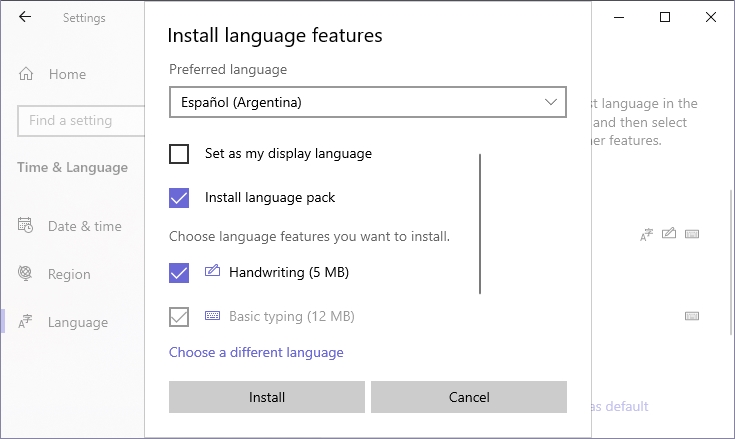
- Once installed, you can navigate to the taskbar and there click on the language switch located next to the clock
- There choose the Spanish keyboard, and now you can try to type the accent on Windows.
I hope this tutorial helps you to type accents on Windows without problems and continue writing smoothly.
Remember that if you found any problem with this tutorial, you can let me know in the comments section below. Thanks for visiting us.