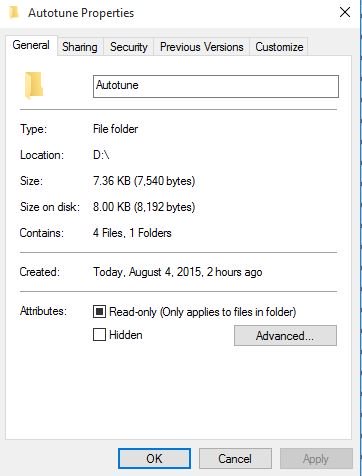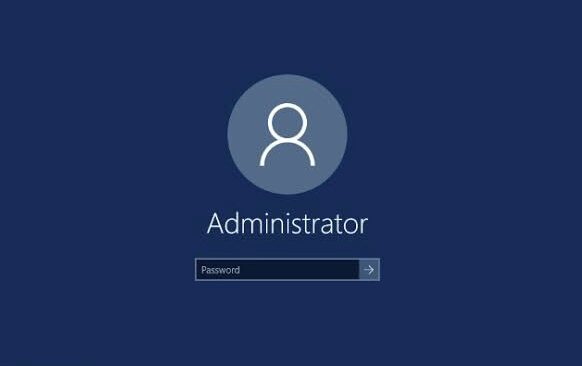Do you want to change the attributes of some folder, but it keeps reverting to read-only on Windows 10? In this post, you can learn how to fix this issue.
These days, you usually store a high amount of information on your computer because you work with different documents, files, and folders.
Therefore, being able to modify and change certain things in files and folders is essential for some people that work every day with these kinds of tasks. Still, recently, there have been some reports of weird behavior in Windows 10.
It seems that some folders keep reverting to read-only every time you change it on Windows 10.
What is read-only? This is an attribute that you can give to a file or folder. Some of those attributes are:
- Read-only: This attribute let you to only read the file, but you can’t modify anything in its content
- System: This attribute like the name itself implies, tells you that the file is a core component of the system
- Hidden: This attribute allows you to hide files and folders. Any file with this attribute will be hidden until you change it.
On Windows 10 you can change these things in the Properties window of the folder like this:
If you uncheck the box Read-only, you should be able to modify the file without problems, but sometimes, the folder reverts to read-only, and here you can try some of these solutions to this problem.
Solution 1: Sign in as Administrator
This is the first thing that you need to check and one of the most common errors in Windows 10.
To be able to modify attributes and permission, you need to have the appropriate permissions, and one way to do that is by sign in to your computer as an administrator.
The easy way to do this is log out from the current account and then log in to the administrator account.
Solution 2: Force Folder Attributes
You have a sign in with your administrator account and change the read-only folder attribute, but it keeps reverting? You can try to force this attribute using the command prompt.
This is a common fix to this issue, and you can try it following these steps:
- On Windows 10 you need to open the Run dialog pressing the keys Win + R and there copy the cmd command
- Now, to run the command as an administrator, press the keys Ctrl + Shift + Enter
- When Windows ask you for the permission, click on Yes
- On the Command Prompt opened, you will need to run the following command to change the attribute of the folder:
attrib -r +s C:\<path>\<folder> - As you can see, the syntax of this command is pretty straightforward, and you need to change the drive and the path where your folder is located.
- Once you hit Enter, it will change the folder attributes quickly, and then you can check the folder manually to verify that the problem has been fixed.
Solution 3: Fix Disk Permissions
You have tried to run the previous command for the folder on Windows 10, but the attribute read-only keeps reverting? Maybe the problem is that you don’t have the appropriate permission in the drive where your folder is located. You can change that permission following these steps:
- First, you need to open the File Explorer to see all your drives. There right-click on the disk where is located the folder. In the menu that opens, select the option Properties
- Now you need to navigate to the Security tab and there click on the Advanced button
- A new window will open, there you need to click on the button Change permissions located at the bottom
- Now you need to select your user in the list Permission entries and then click on the button Edit
- Open the drop-down menu “Applies to” and select the option “This folder, subfolder, and files”
- In the Basic permission section, check the box Full control and then click on OK to save the changes
- Now you can try to modify the folder again to check if the read-only attribute has been removed correctly
Solution 4: Check Conflictive Software
As the last thing that you can try to fix this issue is to check conflictive software that could be reverting the read-only attribute on the folder.
Some of that conflictive software are antiviruses, and you can try to disable your antivirus temporarily while you modify or change the attributes to the folder.
You also need to check some PC optimizer programs like SystemCare or GameBoosters. Those programs also take ownership of some folder and files while they are running.
Stop them from the taskbar or use the Task Manager and then try once again to change the read-only attribute.
I hope this tutorial was useful to you, remember that you can contact in the comments section below.