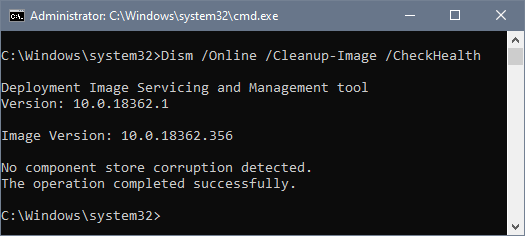Do you want to update Windows 10, but you keep seeing an error 0x80070490 every time? Follow this tutorial to fix this issue.
Windows 10 has been developed to use the new features and technology like 3D design, VR, games, and more.
Some of those features are driven to Windows 10 when you updated your system, therefore, and it is essential to keep your operating system periodically to improve your productivity and even fix some problems.
Although you can update Windows 10 in a few steps, and some users have been reported an error 0x80070490 that don’t let you download and install updates.
This 0x80070490 usually appears in scheduled updates or even when you want to install a considerable upgrade like Falls Creators. Still, it also appears on some older versions like Windows 8 and 7. the problem could be that your components are corrupted, or the CBS service doesn’t work correctly.
In this tutorial, I want to help you with some of the easiest methods to fix the error 0x80070490.
Solution 1: Run Troubleshooter
When you find some problem with Windows Update, Windows 10 has a particular utility that helps you to fix the issue quickly, and his name is Troubleshooter.
As the name implies, scan your system and Windows Update and fix the problem automatically.
- To run the Troubleshooter first open the Settings utility pressing the keys Win + I
- There navigate to the Update & Security section
- On the left sidebar, you need to navigate to the Troubleshoot tab
- On the right, you need to scroll down until you find the section Windows Update
- To open the Troubleshooter click on the button: Run the Troubleshooter
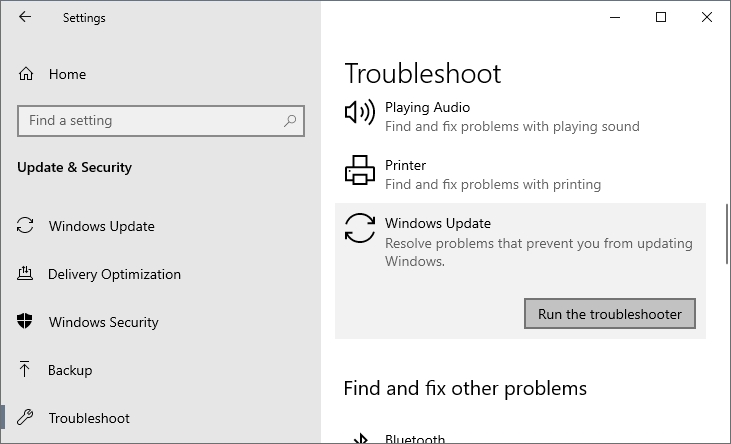
- A new window will open and automatically will start diagnosticating your Windows Update
- Hopefully, you won’t need to perform any additional steps
Solution 2: Create a New User Account
In some cases, the error 0x80070490 could be related to your user account, and some profile, service, or parameters could be generating this error when you want to download or install the updates.
To fix this error, you can try to create another user account following these steps:
- To create a new account, you need to open again the Settings utility pressing the keys Win + I
- In the Settings window open the section Accounts
- Now, on the left, open the tab Family & other users
- On the right side, scroll down and click on the button Add someone else to this PC
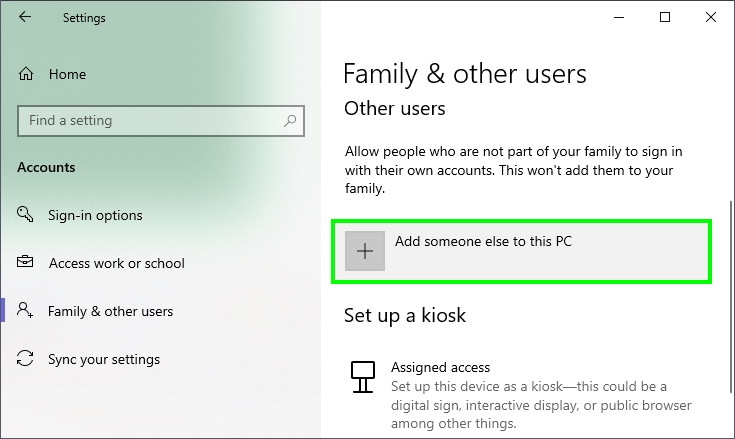
- Fill all the details about the new user account and then finish the creation process
- Click on the new user-created and click on the “Change account type” button
- In the new window that opens, choose the option Administrator and click on OK to save the changes
- Log out from your current account and login to the new one. Now try again to install and update Windows 10.
Solution 3: DISM
DISM is a Windows utility that lets you analyze your system image to find and repair errors and some other corrupted data.
To run the DISM utility, you need to launch the Command Prompt as an administrator.
- Search the word “cmd” in the Start Menu and rightclick on Command Prompt to choose the option Run as administrator
- Once opened, you need to run the following command:
DISM.exe /Online /Cleanup-Image /RestoreHealth /Source:C:RepairSourceWindows /LimitAccess
Solution 4: Scan for Viruses
Like on any device that is connected to the internet, it is exposed to several viruses, malware, adware, etc. that could damage some core services on Windows 10 like the Windows Update utility.
Therefore, it is always recommendable to perform a scan for viruses from time to time using a third-party antivirus or even the Windows Defender antivirus.
- Open the Windows Defender Security by double-clicking in the icon located in the taskbar
- Navigate to the section Virus & threat protection section and there click on Scan options
- Now choose the option Full scan and click on the button Scan Now
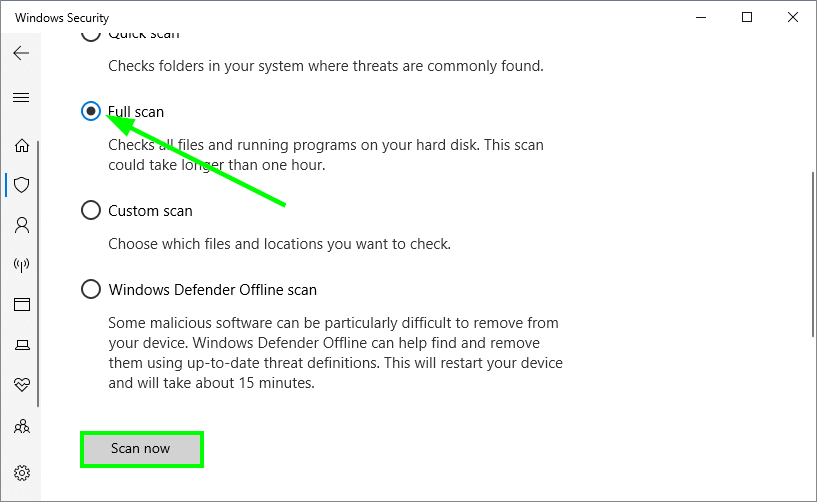
- Wait until Windows Defender scan and remove the malicious programs and restart your computer
- Then try once again to install the updates on Windows 10.
Solution 6: Remove WindowsUpdate Cache
Windows Update stores a cache in the folder SoftwareDistribution. When you find problems to update or install the updates you can try to clear this cache following these steps:
- First, you need to stop the Windows update service. For that, open the Run dialog Win + R and there execute the command services.msc
- There scroll down and right-click on the service Windows Update
- In the menu that opens, click on the option Stop
- Open the File Explorer using the keyboard shortcut Win + E
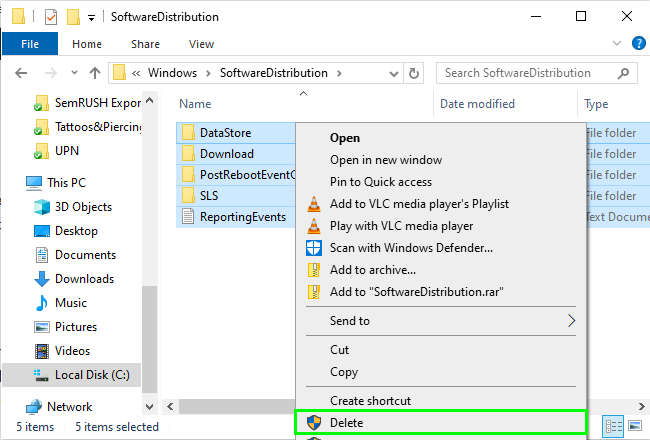
- Navigate to the path:
C:\Windows\SoftwareDistribution - In this folder, select all the files and remove them by clicking in the Del key.
Conclusions
This 0x80070490 error is something annoying because it don’t let you install and test the new features that Windows releases, but thanks to this tutorial, you will be able the Windows Update problems quickly.