Fix Steam Voice Chat Not Working: Steam is a game platform that distributes multiple games, some for free, others paid.
This platform was launched in 2003 to provide automatic updates for Valve games, but after some time, it becomes one of the most popular game launchers.
Steam also evolves to a gaming social platform where you can add friends, create chat groups quickly, and talk with them using your microphone or headset.
Usually, the voice chat on Steam works without problems, but some users have reported a problem when the voice is not working correctly, or you can connect to the chat.
This problem could have several reasons, and following the guide that I will leave you below, you will be able to fix it quickly.
Troubleshooting Microphone
This a process that you need to perform before trying to fix your voice chat issue on Steam.
Sometimes with a simple tweak, you can fix hardware issues like the microphone. First, you need to make sure that you connected the microphone correctly.
You can test if the microphone work in other programs like Skype or Discord.

Then you can try to connect the microphone on another port if your computer has one. Usually, PC cases have front and back audio ports, try both connections, and then test the voice chat on Steam.
If the problem persists after troubleshooting your microphone hardware, you can continue with the following solutions.
Solution 1: Change Microphone Settings
One of the first reasons why the voice chat is not working could that the microphone settings are wrong. On Steam, you can quickly verify this from the Settings, and also, from there, you can change the microphone to set the one that you use. Follow these steps:
- Open the Steam client and there open the menu and click on Settings
- On the settings, on the left side menu click on Voice
- Now, on the right, you need to click on the button Detect Audio Devices under the section Recording
- Then you should see your microphone in the text box above. If the microphone isn’t the one that you use, you need to click on the button Change device
- The Sound Control Panel will open, there right-click on your microphone and select the option Set as Default

- Click on OK to save the changes and go back to Steam and test the microphone to check if the voice chat is working.
Solution 2: Change Input Settings on Windows 10
When you make changes in the Sound Control Panel, the configuration will also be reflected on the Settings utility on Windows 10, but sometimes this doesn’t happen; therefore, you will need to perform this process to change your microphone.
- First, open the Settings utility pressing the keys Win + I
- In the section, click on the one that says System
- On the left side, click on Sound
- Finally, on the right scroll down and check in the drop-down menu, “Choose your input device” that your microphone is the one or change it.
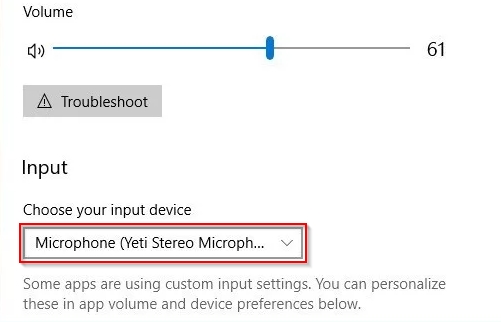
- Then launch Steam and verify that the voice chat is working without problems.
Solution 3: Sign Out from All Devices
Maybe your problem is that you have logged into your account in another PC, and it is currently being used. When that happens, you will only have one computer that could use the voice chat at the time.
Therefore you will need to verify and log out from all the devices that you may be login and then once again try to test the voice chat on Steam.
Hopefully, you will be able to talk again with your friends without problems.
Solution 4: Update Audio Drivers
Updating the audio drivers isn’t a simple task because you have multiple devices like microphone, audio, and output devices that you need to update. Still, if you use a driver updater, this process will be easy, and in just two clicks, you can fix the voice chat not working.
- Download the driver updater: Driver booster
- Install it on your computer and there click on SCAN
- Driver Booster will scan your computer and then it will find drivers for all your audio devices including your microphone and some others
- Click on the button Update Now located at the upper right, to install all the drivers at once.

- When finished, restart your computer and then test the voice chat on Steam
Solution 5: Disable Audio Enhancements
This workaround was reported on Reddit, and it tried myself, and I am sure that could fix this problem on Windows 10.
If you another Windows version, you can try it as well.
- Go to the taskbar and right-click on the speaker icon. In the menu click on Open Sound settings
- Scroll down in the window that opens, click on the line Sound Control Panel

- Navigate to the Recording tab and right-click on your microphone, then in the menu click on Properties
- In the Microphone properties, navigate to the Advanced tab and there uncheck the box Enable audio enhancements
- Click on Apply to save the changes and on OK to close the Windows.
- Surely this time, the voice chat will be working great on Steam.
Wrapping Up
Those were the best tips and tricks that could help you to fix the voice chat on Steam.
If you need more help, contact me in the comments section or check these other Steam related articles:

