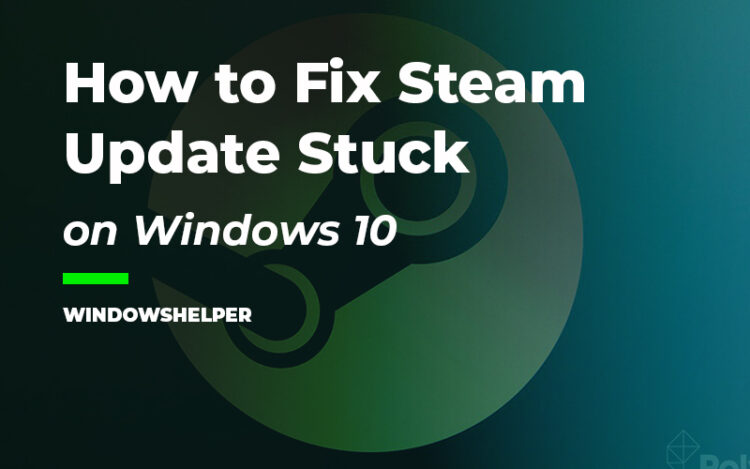Do you have a problem to update your games on Steam because it always gets stuck on the extracting package? In this post, you can learn some easy ways to fix this problem.
Steam is the best game platform that you can find in recent times. Although there has been created new ones like Epic Games Launcher or Origin, the popularity and game library of Steam wins in all aspects.
There you can find games from survival horrors up to indie development that you can install on your computer for free or paying.
One of the features that have Steam is that it will always keep your games updated; therefore, you will able to fix any problem or even add the new mechanics trought the game like new models, levels, etc.
Almost always, you should be able to update your Steam games without problems, but several users have reported that this process gets stuck in extracting package every time for a specific or all games.
If you are one of those users that continue experiencing this issue, you can check the next solutions that I will leave you below one by one.
Without further delay, let’s start with the first solution.
Solution 1: Run Steam as Administrator
This is the first method and most recommended to fix problems while updating or installing games on Steam, run the client with administrator rights.
You can save a lot of time if you enable the administrator to this client to avoid this kind of problem.
First, run the software with these permissions to verify if the problem could be fixed:
- You need to close the Steam client. Open the Task Manager Ctrl + Shift + Esc and there check that Steam processes aren’t running.
- Now, you need to navigate to your Windows Desktop or taskbar, where you have located the Steam shortcut and right-click on it
- In the menu that opens, click on the option Run as administrator and try once again to update your game.
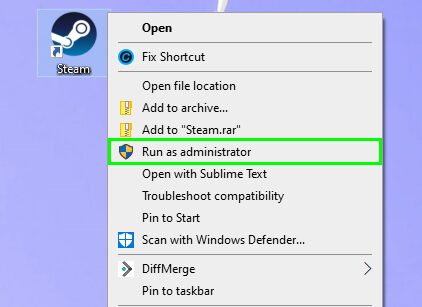
You have fixed the issue successfully, and you can try to enable this administrator permissions permanently to avoid this problem again.
- Right-click again on the shortcut and this time choose the option Properties
- Now navigate to the Compatibility tab and there check the box Run this program as an administrator.

- Click on Apply to save the changes and on OK to close the windows
- Now every time you launch the Steam client from this shortcut, it will ask you directly for administrator rights.
Note: This permanent administrator’s rights don’t work when Steam runs at startup.
Solution 2: Clear Downloads Cache
Maybe the problem isn’t the permission but the download files that have been corrupted in the process of downloading.
This happens when there is a problem with your internet connection at the moment of updating the game, and that could be the reason why it gets stuck every time.
You can remove the download cache from the Steam client or manually from the File Explorer. Let’s see how to perform both processes.
- First, launch the Steam client and open the Steam menu, there click on Settings
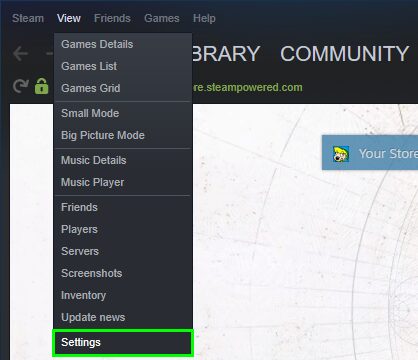
- To the left you should see some sections, there click on Downloads
- Now on the right, find and click on the button Clear Download Cache
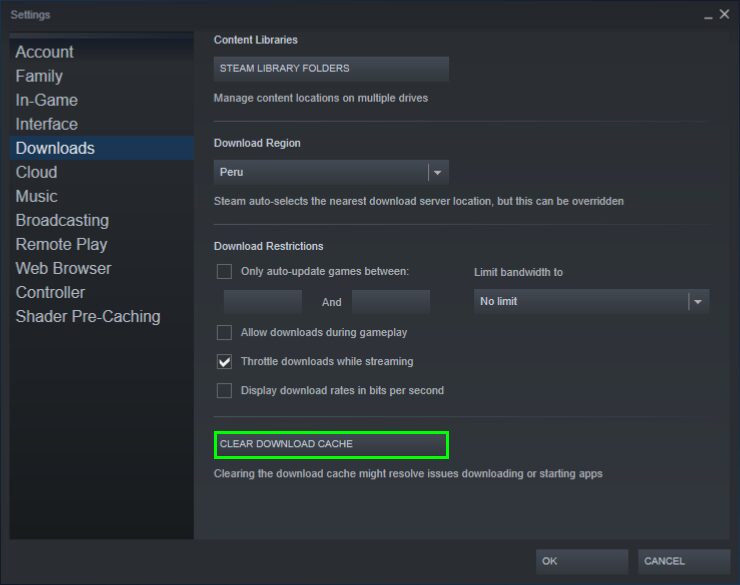
- Click on OK to confirm the action and wait until Steam clears the cache. Then you can try again to update your game.
If the update still gets stuck, you can try to remove that cache manually from the file explorer like this:
- First, open the File Explorer with the keyboard shortcut Win + E
- There navigate to the following path: C:\Program Files\Steam or C:\Program Files(x86)\Steam
- In this folder, you should scroll and find the folder
Package. Right-click on it and select Delete - Now, you can try relaunch the Steam client and try once again to update your game
Solution 3: Disable Windows Firewall
You still can’t update your games on Steam; maybe there is some Firewall that is blocking the connection to the Steam servers.
If you have installed a third-party Firewall, you should see a notice or warning about it every time you launch Steam that asks you to allow the connection.
But if you only have the Windows Firewall, it will ask you one time only for the permission to allow the connections. Maybe you haven’t granted that permission. Therefore a quick way to fix this is by disabling the firewall temporarily to finish the update process.
- You will need to open the Control Panel. You can find it searching in the Start Menu
- Once there, navigate to the section System and Security and there click on Windows Defender Firewall
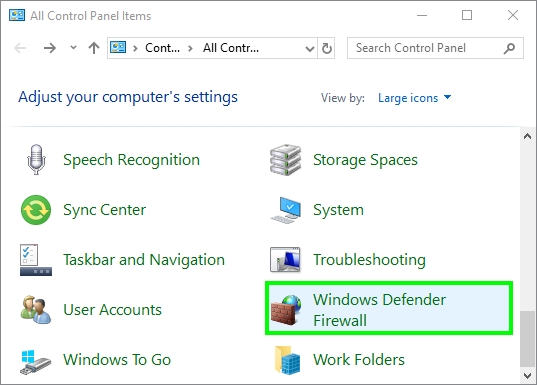
- Now, on the left side, you should see some lines and options, there click on Turn Windows Firewall on or off
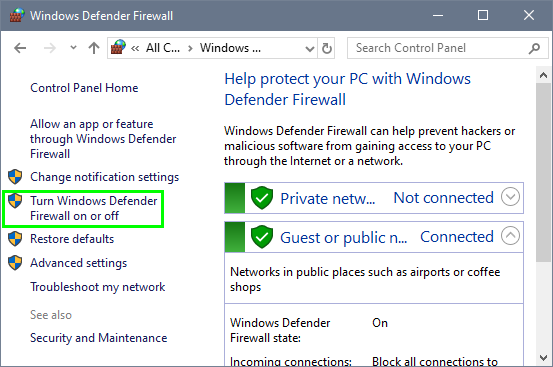
- In the new window, check the options Turn off Windows Defender Firewall and click on OK to save the changes
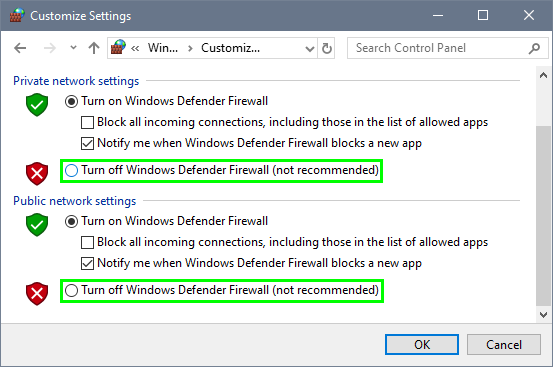
- Now you can try to update your game, then re-enable the Firewall and add Steam to your whitelist apps.
Solution 4: Change Steam Server
You have tried, but nothing seems to work fixing the update problem on Steam, you can try one last method that is changing the server. This process is for advanced, but you can try it if you want to follow each step one by one.
Remember that you can undo the process by removing the lines that I mention in the steps if the problem doesn’t get fixed.
- First, press the Win key to open the Start Menu and there search the word notepad. In the results, right-click on Notepad and choose the option Run as Administrator
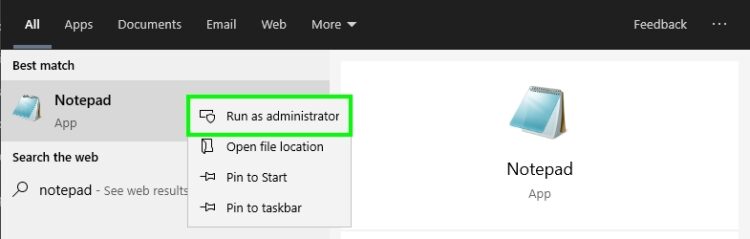
- Now open the menu File and there click on Open
- You will need to navigate to the following path: C:\Windows\System32\drivers\etc\hosts
- Once there, make sure to have selected the option view All the files and open the file
hosts - This file has some network settings, and there you should add the following lines in the end:
68.142.122.70 cdn.steampowered.com 208.111.128.6 cdn.store.steampowered.com 208.111.128.7 media.steampowered.com
- Press the keys Ctrl + S to save the file and close the Notepad
- Now, you need to restart your computer and then launch Steam to verify that the update doesn’t get stuck again on the extracting package.
Wrapping Up
I hope this tutorial helps you to fix this problem and that your games could be updated without issues on Steam.
If you need more help on Steam, here you have some related articles that you can check: