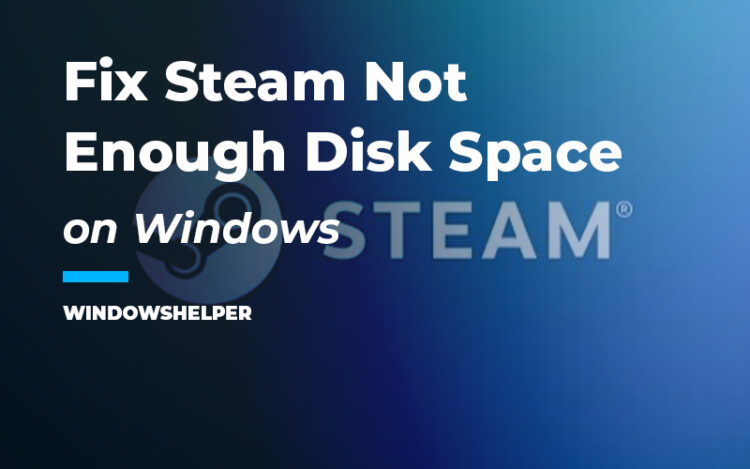Do you want to install some new games on your computer from Steam, but an error appears that says that you don’t have enough disk space? Here on WindowsHelper, you can learn how to fix this issue quickly and install your game without problems.
Steam is one of the video game libraries with the largest collections of free and paid video games that you can install on your computer.
Usually, when you a gamer PC, you will have enough space to install the games that you like, but sometimes the Steam client tells the opposite thing.
The Steam error that appears says something like this: An error occurred while installing [insert game name here] (Not enough disk space)
This problem appears quite often on Windows 10, and you can follow the solutions here to fix it quickly.
Solution 1: Run Steam as Administrator
Sometimes when the “not enough disk space” error appears on Steam is because there is some problem with the client that doesn’t have the permission to write on your computer.
When you install the client, by default Windows will grant the appropriate permission to be able to modify and install the games on your PC, but if you want to give them manually, you can run the client as an administrator.
- To do that, you need to navigate to the Windows Desktop and there right-click on Steam shortcut. You can also right-click on the shortcut in the start menu or taskbar
- In the menu that opens, you need to choose the option Run as Administrator
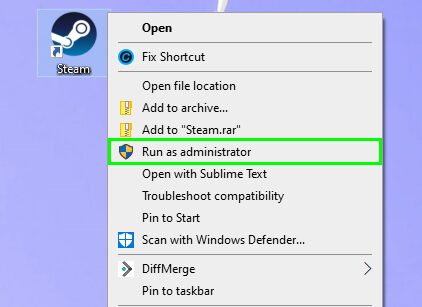
- Now you can try to install the game and verify that this issue has been fixed
If you have been able to the problem after granting the administrator permissions, you can try to reinstall Steam to fix this error permanently or enable the permissions every time you launch the Steam client.
- Right-click on the Steam shortcut and select the option Open file location
- Right-click on the file
Steam.exeand choose the option Properties - In the Properties window navigate to the Compatibility tab and there check the box Run this program as an administrator

- Click on Apply and OK to save the changes, and now every time you launch the Steam client from any shortcut that you have created it will ask you for administrator permissions
Solution 2: Disable Antivirus
This is a quick fix that may help you with this problem with the Steam “not enough disk space” error. Antivirus and Firewall are security software that you should have installed on your computer if you play online games often.
although these programs are something useful and should not give you a problem with your games, there cases when false positive blocks some Steam services, and that could be the reason why this “not enough disk space” problem appears.
One quick way to fix this is disabling the antivirus temporarily while you install the game:
- Navigate to the taskbar on the right and there right-click on the antivirus icon
- In the menu that will open you need to choose the option Disable protection for 1 hour

- Now you can launch the Steam client and install the game, as usual, to verify that the issue has been fixed
Solution 3: Clear Downloads Cache
Steam has a download cache folder where it saves your installation files to be able to pause and resume the download process.
If you continue seeing the error not enough disk space on Steam, you can try to clear this download cache folder from Steam following these steps:
- Launch the Steam client and open the menu located in the upper left section. In the list click on the option Settings
- On the left sidebar, you need to click on Downloads
- Finally, on the right, you need to click on the button Clear downloads cache
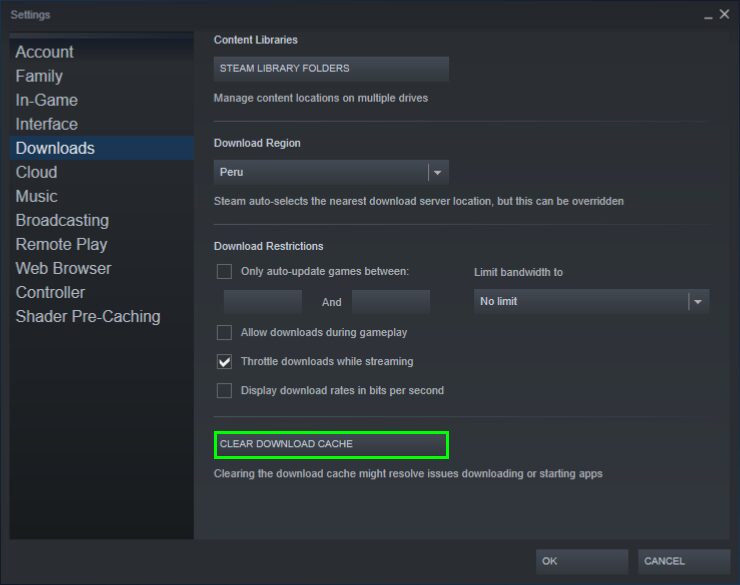
- Steam will ask you to confirm the action, and there click on OK to wait until the downloads cache is cleared
- Now relaunch the Steam client and try once again to install your game
Solution 4: Repair Steam
Steam has a library folder where it installs all your games and other files, something like Program files for Windows.
On that folder you will find the games you have installed and also other things like screenshots, etc., therefore when you have corrupted data or missing components, you will face issues like the not enough disk space available error.
To fix this problem, you can try to repair the Steam library folder following these steps:
- Again launch the Steam client and there open the View located at the upper left section.
- In the menu, you need to choose the option Settings
- Navigate again to the Downloads section on the left sidebar
- Now you need to click on the button Steam Library Folder under the section Content libraries
- Right-click on the library folder that you have set up on your computer and in the menu select the option Repair Library Folder
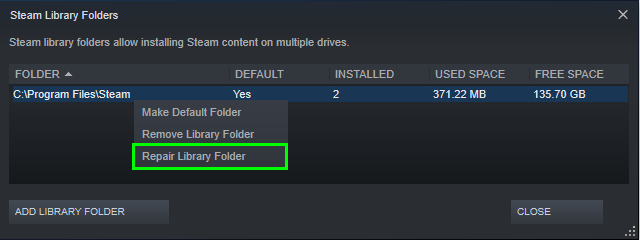
- Click on Yes to confirm the action and wait until the Steam library folder is fixed
- Then you can try to install your game to check if the issue has been fixed
Solution 5: Verify Game Files
Does this problem appear when you want to update some games? Maybe the problem is that you have some corrupted or missing data on the game folder, and therefore, Steam prompts you the error, not enough disk space.
Luckily, Steam has a feature that allows you to verify the game integrity and that fix and downloads any missing or corrupted data in them.
To run this utility, you can follow these quick steps:
- For the last time, launch the Steam client and navigate to the Library section located in the upper menu
- Once there, you need to right-click on your game situated in the left sidebar. In the list that opens choose the option Properties
- In the windows that opens you need to navigate to the Local Files tab and there click on the button Verify Integrity of Games Files
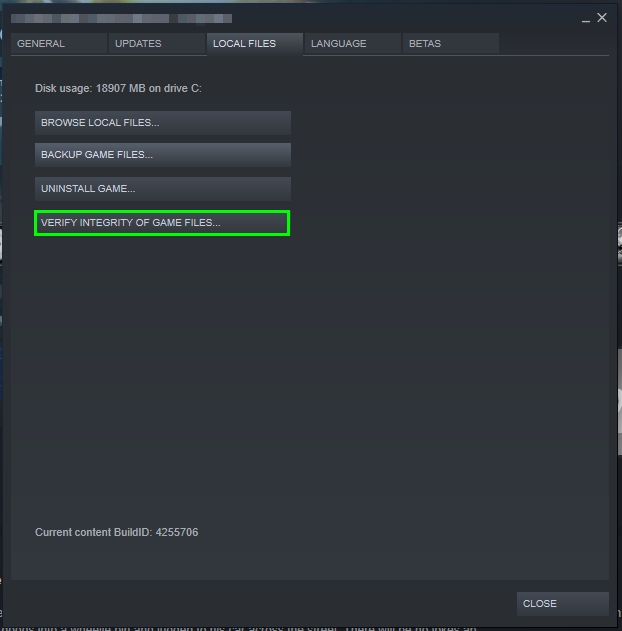
- Steam will start checking all your game files and it will re-download any missing or corrupted data
- Finally, you can try again to install the latest update for your game to verify that this error has been fixed successfully
Wrapping Up
When Steam says to you that you don’t have enough space, it becomes something annoying because you know better that your PC has the required space.
Thanks to the solutions, you will be able to fix that problem and continue installing and updating your favorites games on Steam.
If you need more help on Steam, check these other tutorials: