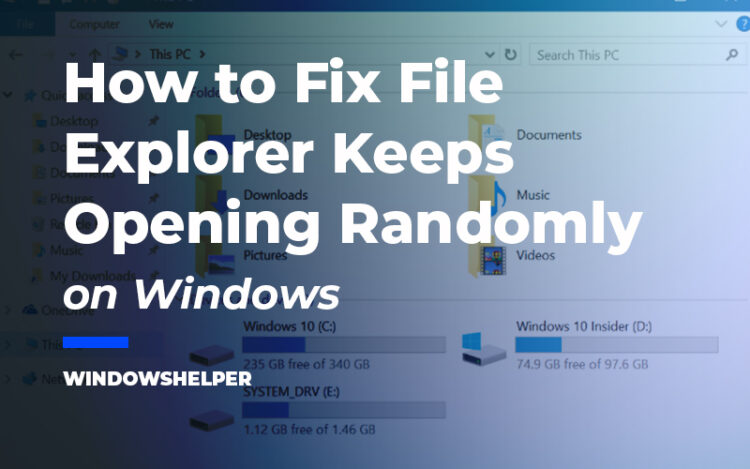Do you have a problem with the File Explorer that keeps opening randomly on Windows 10? That problem is quite usual after you installed some program or updates your Windows, and, in this post, you can learn some easy ways to fix it.
Sometimes, as a result of a virus or malware, and sometimes by some software program, it happens that when you are working or watching some video on your computer, the file explorer opens by itself, showing you a folder (either with Documents and another path).
Usually, that happens because some program is trying to open some file in the destination that opens.
Although you may want to uninstall your recently installed programs, there are some Windows weird tasks or processes that could be causing the file explorer to keep opening randomly on your Windows 10.
Therefore, in this post, you will learn how to troubleshoot the file explorer and fix the issue quickly.
Solution 1: Kill File Explorer Process
This is a quick way to fix the issue, but it should be used only to stop the File Explorer from opening randomly on your computer.
Like any other program, the file explorer could be stopped from the Task Manager, and in that way, you will prevent this file manager from keeping opening on your Windows 10 and continue with the fixing solutions.
- On Windows 10, you can open the Task Manager if you right-click on the Taskbar. You can also use the keyboard shortcut Ctrl + Shift + Esc
- In the window that opens,m click on the More Details
- Now, you should find the process Windows Explorer and click on the button End Task
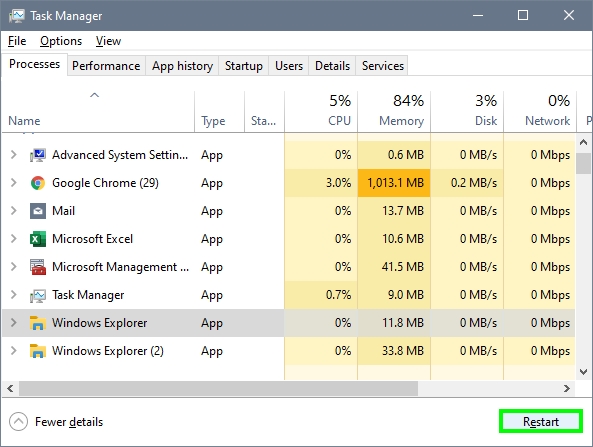
This process will prevent the File Explorer from opening, but you should continue with the next solutions.
Solution 2: Disable Autoplay
Usually, the file explorer should never open randomly on your computer, and the main reason why is this happening could be your USB external devices.
That devices have a featured called Autorun that is enabled by default on your computer and could open the File Explorer to show you the device files.
But why this happens? The problem could be that you have some hardware problems in the USB ports that disconnect and reconnects your external devices randomly, and that activates the Autoplay feature.
If you don’t use this feature and want to avoid the File Explorer to keep opening randomly on your computer you can disable it following these steps:
- Open the Run dialog Win + R to open the Control Panel running there the command:
control - Now you need to sort the view by icons and click on the section Autoplay
- Finally, uncheck the box that says Use Autoplay for all media and devices
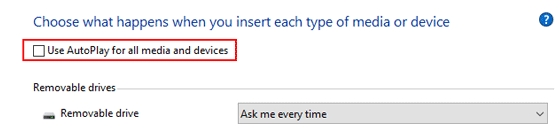
- Click on Save to apply the changes, and now the File Explorer issue will be fixed successfully
Solution 3: Scan for Viruses
Another reason why the File Explorer opens randomly could be that you have some virus or malware installed on your computer.
If the File Explorer keeps opening after trying the previous solutions, you will need to perform a full scan of your computer to remove any possible threat.
I recommend using Malwarebytes free antivirus. Recently this software has been redesigned, and now, with a simple click, you can perform a quick scan of your computer files to remove any viruses and malware.
Solution 4: Repair System Files
You have scanned your computer and remove all the viruses and malware from it, but the file explorer keeps opening randomly? Maybe the problem is some wrong or damaged file, process, or task in Windows 10.
To fix any possible damaged file, you can use the System File Checker utility following these steps:
- You will need to open the Command Prompt with Administrator. Search the word cmd in the Start menu and right-click in the results, then select Run as Administrator

- In the Command Prompt, you need to copy the following command:
sfc /scannow - Hit Enter to run the command, and Windows will start checking all your system files. This process could take about 5-15 minutes, depending on your CPU and HDD size. When finished, you can restart your computer and verify that the File Explorer problem has been fixed.

Wrapping Up
So far, those were the best solutions to the File Explorer issue. If you haven’t been able to fix the problem with these methods, I recommend you to post your problem in the Microsoft forums.
There you will receive help from trusted Microsoft users and even developers that could troubleshoot this weird behavior of the File Explorer.
Anyway, here you have some other Windows 10 articles: