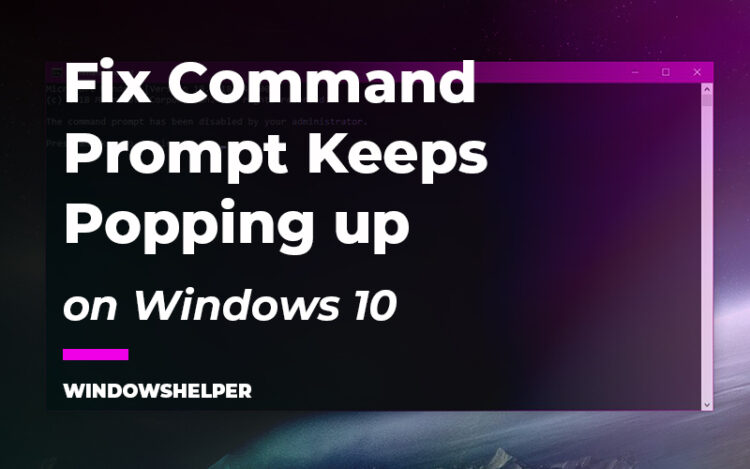Do you usually see how the command prompt keeps popping up on Windows 10? This problem is quite usual when you have installed specific programs on your computer, and here I will talk about this issue.
When you use your computer, maybe you often like to have controlled all the processes that run on it to prevent, for example, that malware may be running on your operating system. Therefore, many Windows 10 users have been worried to see how a Command Prompt pop-ups and one second later closes, from time to time, unable to know what it is.
Luckily, a Command Prompt popping up on your computer isn’t something unusual that doesn’t involve any problem on your computer
As I have said, many Windows 10 users have been able to see how, when running their system or every particular time, a CMD window suddenly appears, without text. Then it automatically disappears without a trace.
This window usually runs once a day, especially when your restart your computer, although, at times, it may appear at other times, even while running apps in full screen, which can cause it to close or at least minimize.
Fix Command Prompt Keeps Popping up on Windows 10
As you can see in the screenshot below, this window is executed from the path «C:\Program Files (x86)\Microsoft Office\root\Office16\officebackgroundtaskhandler.exe» that belongs to the Microsoft Office 2016 installation path.
This Command Prompt appears when you run one of the two Office scheduled tasks:
- OfficeBackgroundTaskHandlerRegistration: automatically runs every hour if it is not open before.
- OfficeBackgroundTaskHandlerLogon: automatically runs when you start the computer.
Thanks to OfficeBackgroundTaskHandler, Office data can always be up-to-date and in its most recent versions without having to worry about anything else.
However, although seeing this Command Prompt when starting your Windows isn’t annoying and runs every hour, there could be some cases when the Command Prompt pop-ups another program and task that is slowing your PC.
In any case, on this post, I will show you to remove this Command Prompt window that keeps appearing on your computer.
Solution 1: Disable Office Scheduled Task
As I have already said, this task is configured as a “Scheduled task” in Windows 10, so to disable it, you must open the Task Scheduler.
On this tutorial, I will show an easy way to disable this Office task:
- First, you need to open the Task Scheduler, therefore, press the keys Win + R and there run the command
taskschd.msc - Once you open this utility, on the left side menu, you need to navigate trought the following folders: Task Scheduler Library > Microsoft > Office
- There you will see all the different Office related tasks. In this list, search for the OfficeBackgroundTaskHandlerRegistration and double click in it
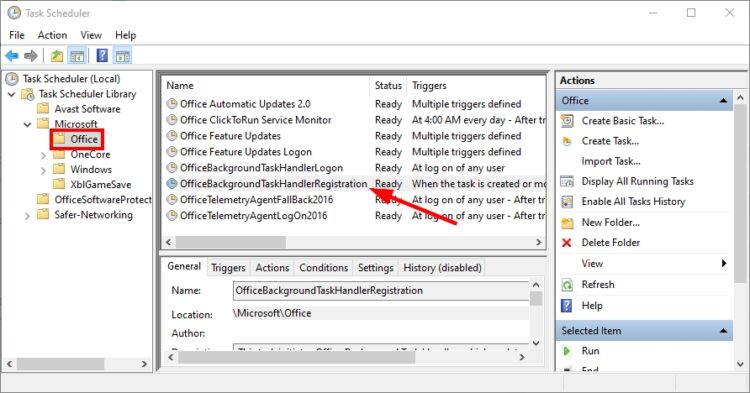
- In the Task Properties, you need to navigate to the Triggers tab and there click on the button Edit
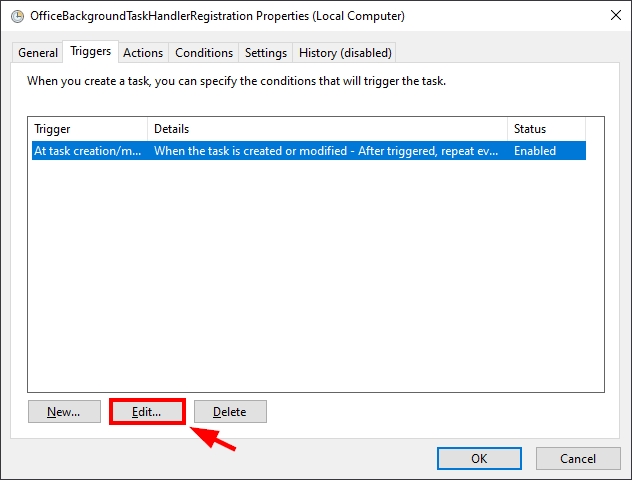
- Finally, in the window that opens, uncheck the box Enabled and click on OK to save the changes. From now on, this task will no longer run automatically every hour, but each time you log in to the computer, therefore, would not have to worry about it anymore.
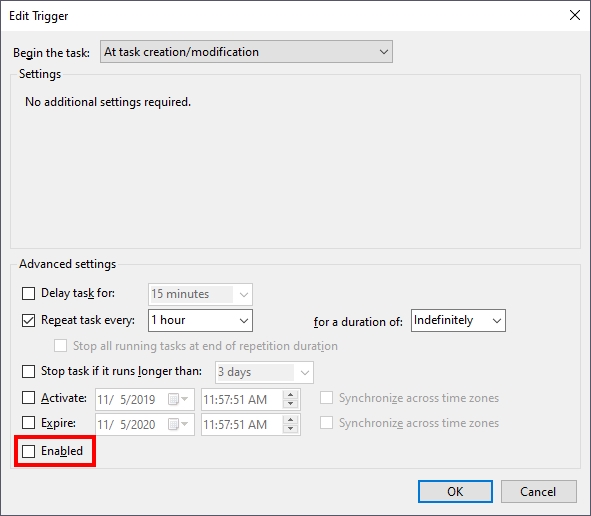
Solution 2: Change Office Task Group
This is an alternative way to disable the Command prompt from keep popping on your Windows 10 without disabling the scheduled task. You will need to change the user group to System, also from the Task Scheduler.
- You need to reopen the Task Scheduler. This time you can try to search for it in the Start Menu.
- Once again, navigate trought the following path: Task Scheduler Library > Microsoft > Office
- Double click in the OfficeBackgroundTaskHandlerRegistration to open the Properties window
- There, click on the button Change User or Group
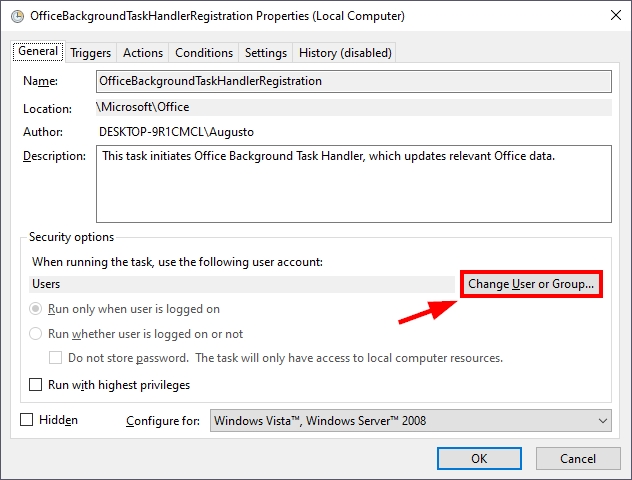
- In the new window that opens you should see a text box, there type the group System and click on OK
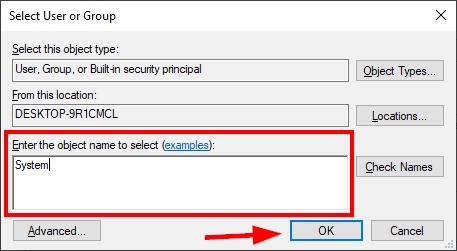
- Once again, click on the button, OK to save the changes. From now on, this task will be executed with system privileges, preventing the Command Prompt window from appearing every hour and that if you are running games or applications in full screen, they are closed because of it.
Solution 3: Run SFC
You have followed the process that I left above, and you continue seeing a Command Prompt window appearing on your computer? Maybe there is something wrong with your system files. TO fix this problem, you can use the SFC utility quickly following these steps:
- First, right-click on the Start Menu and there choose the option Windows PowerShell (Admin)
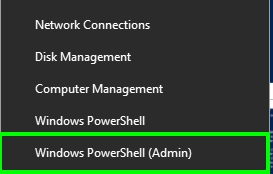
- In the window that appears, click on Yes and then copy the command:
sfc /scannow
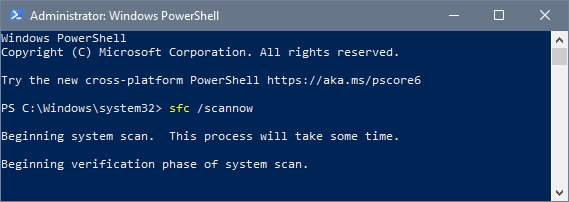
- Hit Enter to run it and wait until the utility scan and repair your entire file system. Surely after you restart your computer, you should no see any Command Prompt.
Solution 4: Scan for Viruses
If you continue seeing a Command Prompt, there is a high probability that some virus has infected your computer, and therefore, you will need to take some action to remove it.
For this task, you can use your Windows Defender Antivirus, but I recommend you to use specialized software that will help you to remove that virus: Malwarebytes.
- Once you install the security software, you only need to run it.
- In the Malwarebytes, you need to click on the button SCAN
- This program will start looking for the problem in the core Windows services like this Office task, and when it finds any virus, it will move it automatically to the quarantine zone
- When finished, you should see the list of all the threats found on your PC, and then you can remove them all or choose the one that you trust or are false positives
Wrapping Up
The problem with the Command prompt popping up on Windows 10 is something usual that doesn’t involve any threat to your computer or data. Therefore you should not try to disable the Office task, but if you don’t need this update checks every hour, you can do it without problems.
If you are having issues with the performance of your computer, you can check these other articles: