You want to play some videogame on your shiny PS4 Console, but suddenly, the controller is not working and keeps flashing white? Well, you are not alone because several users have reported this issue.
There could several reasons why your PS4 controller is not working correctly, but on this post, I want to show you the best troubleshooting tips that you can try to fix this issue.
Method #1: Change your USB Cable
We are going to start with the basics, so your first need to verify that your USB cable is working appropriately.
Why the USB cable? Because when there is something with the connection to your controller, that could be the reason why keeps flashing white, meaning that the power or driver arent connected appropriately.
You can also try to connect the PS4 controller to your PC to verify any problem with the hardware.
Here you have a tutorial about How to connect your PS4 controller to Windows 10.
Method #2: Connect Another Controller
If you want to fix the louse controller, why you need to connect another controller? Well, this step will verify if there is something wrong with the Console itself.
Sometimes the problem can be the Console and not the controller, so you need to connect another controller to your PS4 to troubleshoot this issue.
Also, if you don’t have a controller to check this, you can try what I mention above, connect your controller to Windows.
Method #3: Reset PS4 Controller
Like almost all the modern devices, you can reset the settings to the default using a reset button.
PS4 controllers also have this reset button to troubleshoot any problem like the white flashes. Follow these steps:
- Turn off your Console
- Now, grab a paper-clip or something to use it in the reset button
- You can find this button on the back of the controller below the L2 button

- Press this button for about 10 seconds and then release it
- Now, connect your controller through the USB cable to the Console
- Then, turn on the PS4 Console and press the PS logo in the controller to repaired
- Hopefully, after this process, you will see how your controller is working again without problems
Method #3: Quick Workaround
On support forums, some users have reported a useful workaround that could fix this white flashes issue quickly. To use it, follow these simple steps:
- Turn off your PS4 Console
- Now, grab your controller and press the button PS and SHARE for about 10 seconds
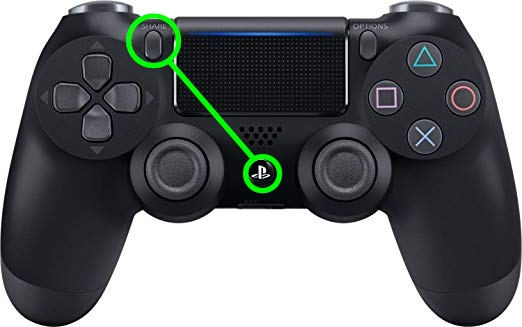
- Then, only wait for your PS4 Console to turn on and then verify that your controller is working
Method #4: Power Cycle Controller
On this method, you will power-cycle your Console and controller to repair the connection using your micro USB cable. You need to verify that your USB cable is working fine. Follow these steps:
- Turn off your PS4 and then unplug the cable from the outlet
- On your controller, press the PS button for about 1 minute to drain all the power
- Now, connect your controller to the PS4 Console and turn it on
- Wait for the Console to turn on and hopefully it will establish a connection with your controller
- Press any buttons in the controller to verify that is working properly
Method #5: Safe Mode
If any of the tips that I show you above help you to fix the white flashing issues on your PS4 controller, you can try the last resource, rebuild the database, and update the system software.
You can do both things from the Safe Mode on PS4 following these steps:
- To enter the Safe Mode, you have to turn off the Console
- Once turned off completely, press the power button on the Console (careful, Console, not the remote) and leave it pressed for about 7 seconds until you hear two beeps.
- Then an emergency boot will happen, and the Safe Mode menu will appear:
- Connect a PS4 controller to the Console using the USB cable, to move through the list.
- Now first move to the option
5 Rebuild databaseand press the X button

- Wait for the process to end and then move the option
3 Update System Softwareand press the X button
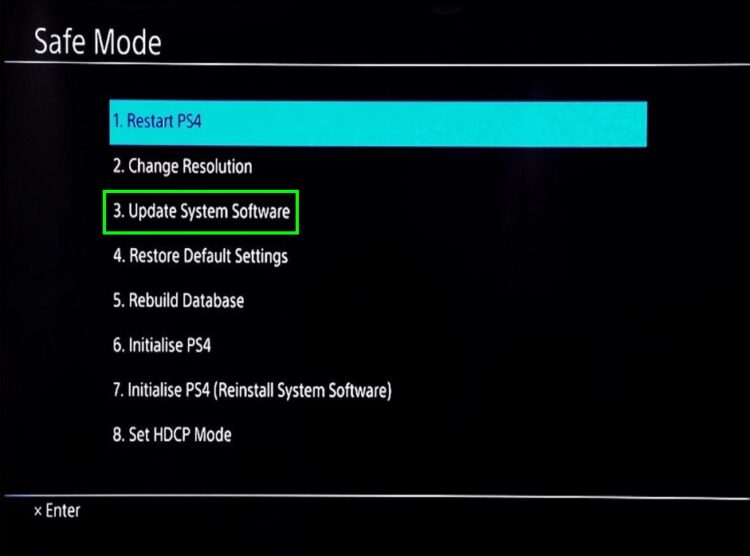
- Finally, wait until the process finishes, and select the option Restart PS4
- Once started, you will see how the PS4 controller is fixed and white flashing issues are gone for good
What are those options that I use? Well, I will explain these to you:
- Rebuild database: If a game crashes when it loads, or notes that it is skipping because it is continuously loading from the hard drive, you must rebuild the database. What this option does is explore the hard drive and create a new list of content and access to it, removing these problems. This operation can take a long time, even several hours, depending on the size of the hard drive and the amount of content you have, so be patient.
- Update system software: The third option serves to force the firmware update of the console. This is used if a regular update has failed (for example, the light has gone out in the middle of the update), and the console has been locked. If you have the PS4 connected to the Internet, Safe Mode will attempt to download the latest firmware.
Wrapping Up
PS4 is a modern console that will keep you entertained with the awesome games that you can play in it. But like almost all consoles, needs a controller, and when this controller isn’t working correctly, you will suffer the consequences.
That’s why on this post, I leave the best tips and tricks that will help you to fix this issue and continue enjoying your games.
Below I will leave some PS4 related problems that you can need on some other occasions:


