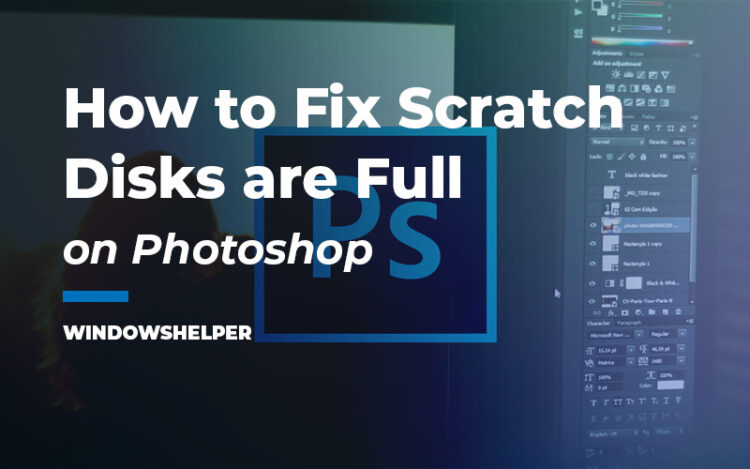Fix Scratch Disks are Full on Photoshop: Photoshop is the most used graphic design software in the world. This program has been awarded multiple times, and it has been with us for a long time.
You can use Photoshop for virtually any design task (minus vector design) because you can create beautiful photo montages and also paint scenes and characters quickly.
In recent versions, there have been also added some animation features that let you create 2d and even 3d animations with ease. In summary, you can use this program to unleash your creativity, but like in all programs, and you will also find some errors like the one we are going to talk about.
What means the Scratch Disks are Full on Photoshop?
Well, to answer that question we first need to talk about RAM on a computer. When you open and launch your programs and games on your PC, they store the temporal information in your memory also know as RAM.
If you open multiple programs at the same time you can end up with a warning message that says “Your computer is low in memory”.
In Photoshop, if you run out of memory, the application will need to stop, but in this case, the program doesn’t close and, instead, continue working by using your hard disk as virtual memory.
Usually, the software will need to have to use your hard disk but when you want to open a big file with multiples layers, Photoshop will need to use the scratch disks but when the hard disk doesn’t have enough space or isn’t set up properly, you will end up with the warning message.
That’s was the easy explanation of this error but it also can have some other reasons that I will show you the solutions for the following post.
So, let’s start with the first solution to the “scratch disks are full” problem.
Before: Check What Drive is Used as your Scratch Disk
First, we need to check on Photoshop which the drive on your computer that’s being used as a scratch disk to continue with the solutions.
Note: If you only have one drive on your computer, you can skip this process
- Open Photoshop
- Now, open the menu Edit, navigate to Preferences > Performance
- Alternatively, on newer Photoshop version, the menu is Preferences > Scratch Disks
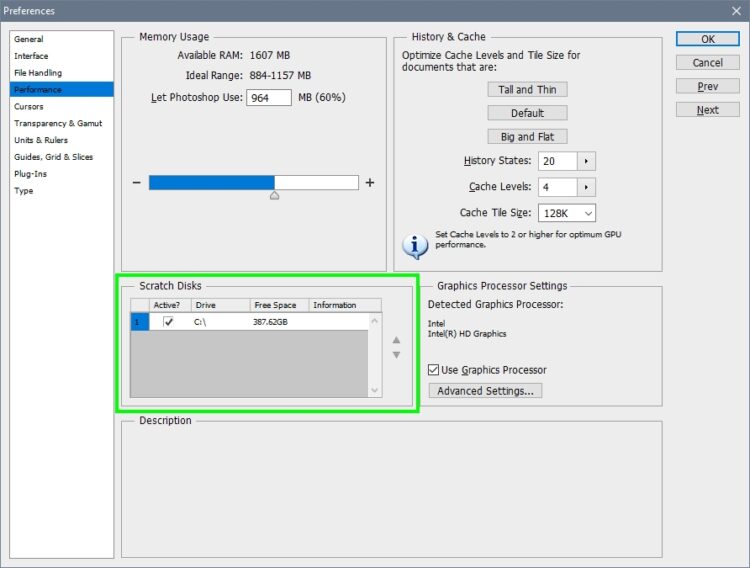
- In the Settings window that opens, find the section Scratch Disks. There you can see your active scratch disks when you take note of this information, close Photoshop and continue with the next methods
Solution 1: Delete Photoshop Temporal
Before starting to create a new scratch disk or change some advanced settings, you can try a quick workaround that could fix this issue successfully.
Photoshop stores a temporal file in your hard disk to continue working when you ran out of memory. To remove this file follow these easy steps:
- You will need to open the Run window. You can do that by pressing the keys Win + R
- In the white box, copy the following command
%temp%and hit Enter - Now the Temp folder will open, there find the file Photoshop Tempxxxxxxxx and remove it
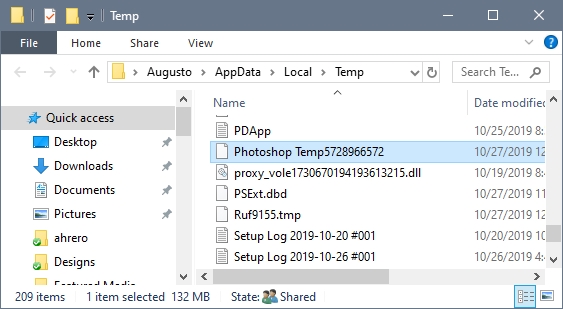
- Now, you can try to open the file again in Photoshop to check if the issue has been fixed
Solution 2: Change Scratch Disk
If the previous solution doesn’t fix the issue, you will change the scratch disk on Photoshop for the one that has the most space available. Recall that this method only applies when you have more than one drive or partitions on your computer.
If you only have one drive, you can try to free space on your computer following the solution four below.
- Open Photoshop as usual
- Now, open the menu Edit and then navigate to the Preferences > Scratch Disks
- In the Preferences window, you will see all the active scratch disks on your computer. There you can set to active all your hard drivers or the one that has the most space available
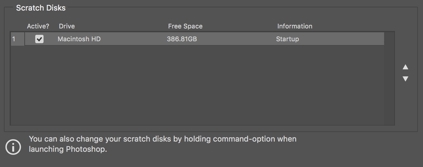
- Click on OK to apply the changes and now try to open the file with the problem
If the warning message Scratch disk is full appears when you run the program, you need to hold the keys Ctrl + Alt while you launch Photoshop. There will appear the scratch disk preferences, and now you can choose the drive.
Solution 3: Increase RAM on Photoshop
Another workaround for this issue is to let Photoshop use more memory from your computer. Be careful with these steps and try it when you have enough memory available on your computer.
- Again Launch Photoshop and open the Edit menu. There navigate to Preferences > Performance
- Now, in the section Memory Usage, you can move the cursor to change the amount
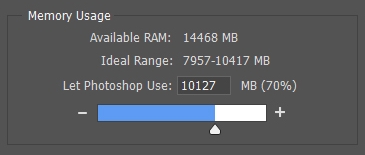
- Click on OK to save the changes and then test the program
Solution 4: Free Up Space on your Computer
Like I said in the beginning, this problem arises when you don’t have enough space available on your computer, and if you already check that, you can try to free up space using the built-in Disk Cleanup utility of Windows.
- Open the File Explorer and right-click on your
Cdrive, then in the menu click on Properties - Once in the Properties window, click on the button Disk Cleanup
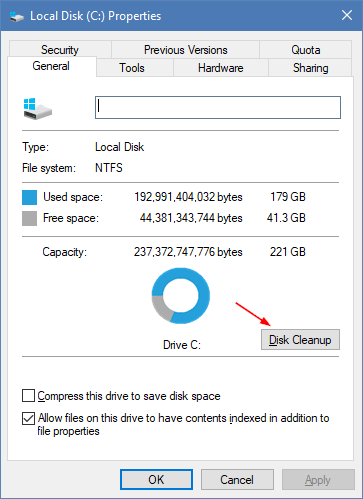
- Windows will calculate the amount of space that you can free, then try to check all the boxes and click on OK button to start the process
- Finally, you can try to launch Photoshop and verify if the issue has been solved
Wrapping Up
Photoshop is the working tool for most graphic and web designers, but when this scratch disk error appears, it can become a nightmare to be able to work again.
You wouldn’t need to worry about that anymore because with the solutions I leave above, you will able to fix the problem quickly.
If you need more information about low memory problems, you can check these other articles: