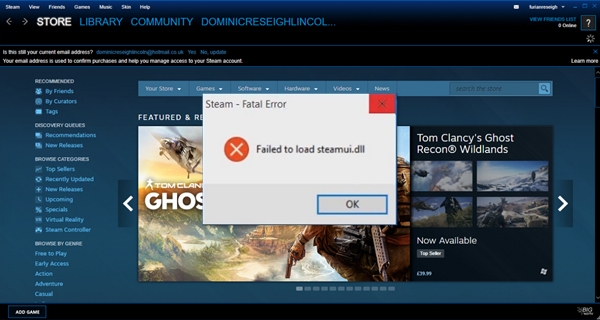You want to open Steam, but you always see the message: Failed to load steamui.dll? Well, this error has been reported multiple times and has some easy workarounds.
SteamUI.dll is one of the core Steam libraries that is needed to run all the client features correctly and without issues. When this library gets corrupted or is missing, you will face multiple problems that could even don’t let you play your games.
One of the most recommended fixes on support forums is to replace this file downloading another from the internet, but I don’t recommend to do this; instead, try to grab the file from another Steam installation from your laptop or another computer.
You also have other ways to fix this issue that I will list below.
Method #1: Re-register Library
On Windows, you have the opportunity to reregister specific DLL libraries when you find some errors like this one on Steam. To do that you can follow these steps:
- Rightclick on the Start Menu and in the menu select Windows PowerShell (Admin)
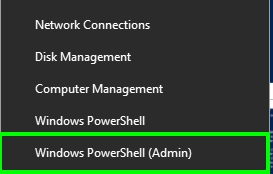
- Once opened the PowerShell, copy the following command:
regsvr32 steamui.dll - Now press Enter to run it and then restart your computer
- Hopefully, this time when you launch Steam, it will start without issues
Method #2: Remove beta File
Some causes why you see this Failed to load steamui.dll on Steam is because you are using the beta version of the program.
You can change the version quickly by just removing one file from the installation folder like this:
- Go to your desktop and right-click on the Steam shortcut
- In the menu that opens, click on Open file location
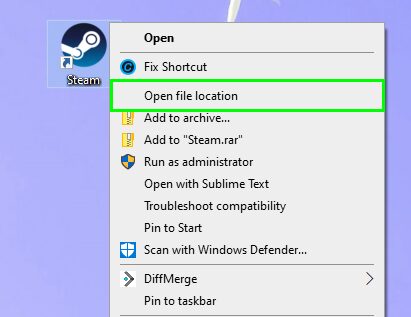
- You will be open the File Explorer, open the folder package and there find the file
betaand remove it with the Del key
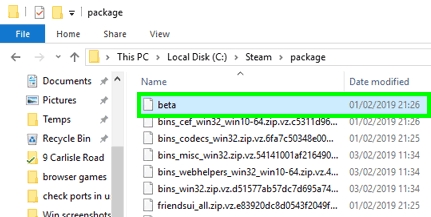
- Now, try to start Steam, and it will be changed to the public version where the problem will disappear
Method #3: Clear Steam Download Cache
This error has been reported several times when there was some problem with a failed downloaded game. When any downloads failed on Steam, the cache will no be removed, and that could raise multiple issues.
You can clear this Steam download cache following these steps:
- Open the Steam client
- Open the menu Steam and click on the option Settings
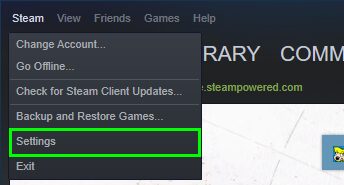
- On the window that opens, click on the Downloads section located in the list of the left
- Once there, click on the button CLEAR DOWNLOAD CACHE
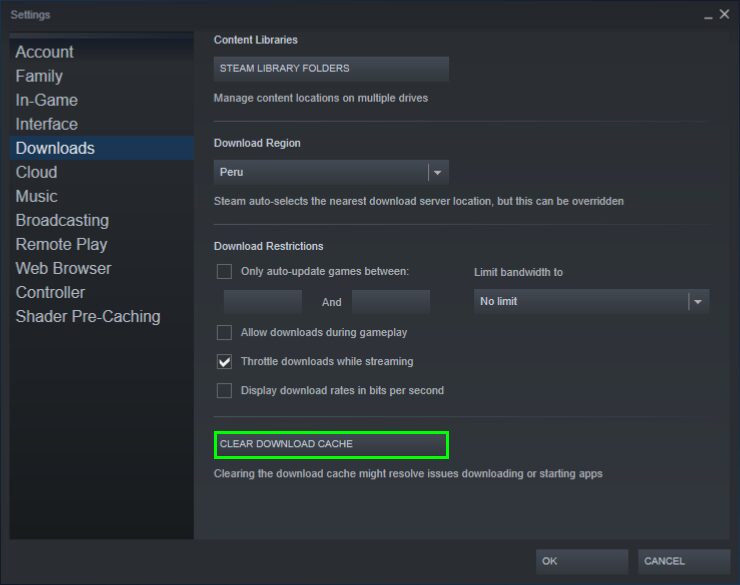
- Confirm that you want to continue with this and wait for the process to finish
- Restart your PC to apply the changes and hopefully when you relaunch Steam, the steamui.dll issue will be gone
Method #4: Delete SteamUI.dll
If you haven’t been able to fix this issue already, you can try to remove the problematic DLL library and let Steam to install a new one.
To do that, follow these easy steps:
- Navigate to your desktop and right-click on the Steam shortcut, then click on Open file location
- Once in the File Explorer, right-click on the file
SteamUI.dlland select the option Delete
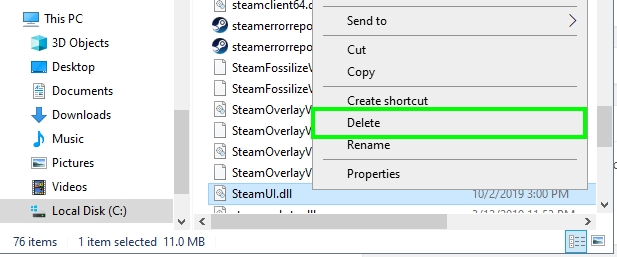
- Also, do this for the file
libswscale-3.dll - Now, launch Steam, and hopefully, it will start without any issue
Method #5: Change Shortcut Parameters
There are some parameters that you can change in the Steam shortcut to fix this issue, specifically you will need to add the line -clientbeta client_candidate.
- Go to your desktop and right-click on the Steam shortcut
- In the menu select the option Properties
- Now, in the Target box, add the following line after the ”
-clientbeta client_candidate
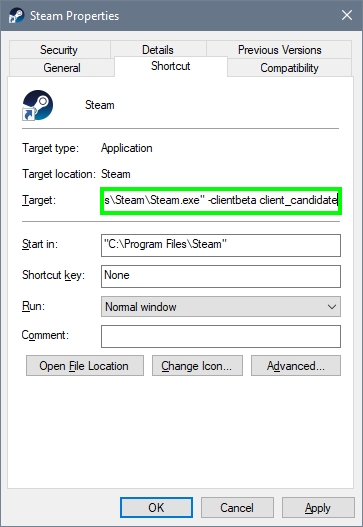
- Once done, click on Apply to save the changes and close the Windows
- Now, you can try to launch Steam, and hopefully, the error failed to load steamui.dll will be fixed successfully
Method #6: Reinstall Steam
This is your last option if you haven’t been to fix this issue already with all the methods I show you so far.
If you still see the message about the steamui.dll error, you will need to uninstall Steam entirely and then install it again to fix the issue.
To do that on Windows 10, you can follow these steps:
Uninstall Steam from Control Panel
- Open the Run window using the keyboard shortcut Win + R and in the box copy the command
appwiz.cpl - Press Enter to open the Programs and Features
- There, scroll down and right-click on the program Steam, finally, click on the button Uninstall
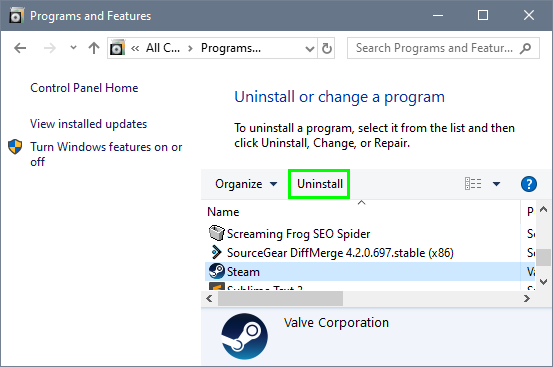
- Follow the wizard instructions, and you will remove Steam
Uninstall Steam from Settings
- Press the keys Win + I and in the window that opens, click on the section Apps
- There you can use the search box to located the program Steam and click on it
- Now, click on the button Uninstall
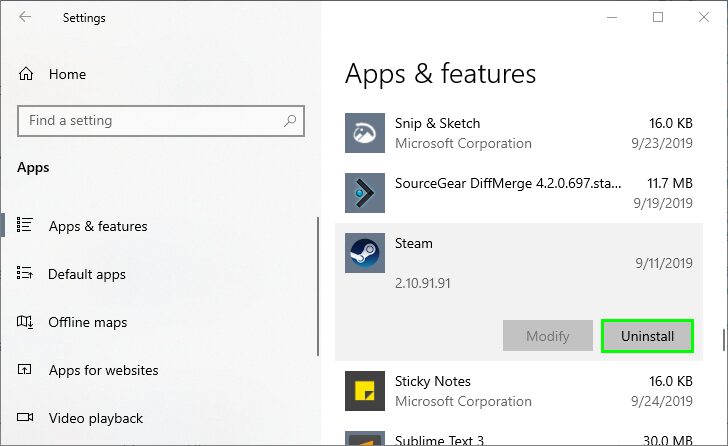
- Follow the wizard until you finally uninstall Steam successfully
Reinstall Steam
- Now you can download the latest version of Steam from the following link.
- Save the file to your computer and then run it, follow the wizard instructions and login into your account
- Hopefully, this time when you launch it, it will don’t show this SteamUI.dll issue anymore
Those were the best tips and methods that you can try on your PC when you have this Steam problem. If you weren’t able to fix the issue, you could post your problem in the Steam Support.
Below you can check some other Steam related issues that could help you: