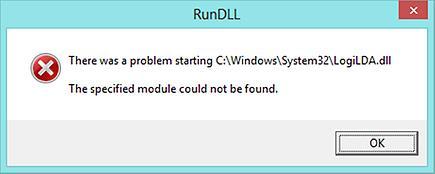Every time you start Windows, you see the message error: Logilda.dll module could not be found? Learn on this post how to fix it.
When you see this message, it is probably that you have installed on your computer some Logitech device like a webcam or headphone.
This Logilda.dll module belongs to the Logitech Download Assistant. Usually, you see the following message: There was a problem starting C:\Windows\System32\LogiLDA.dll – The specified module could not be found.
Although there is any specific reason why this happens, below, I will leave some of the tips that you can use to fix or remove this message from your computer.
Method #1: Disable Logitech Download Assistant
If you installed your webcam and you don’t need to check for updated software, you can disable LOGILDA to fix this problem without more complications. To do that, follow these steps:
Disable Startup from Task Manager
First, we need to disable the program from the Task Manager:
- Open the Task Manager using the keyboard shortcut Ctrl + Shift + Esc
- Windows will ask you for admin rights, click on Yes
- Once in the Task Manager, navigate to the Startup tab
- There find and click on the Logitec Download Assistant line, then click on the button Disable
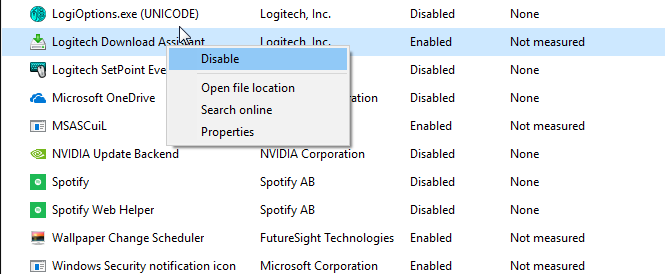
Remove Registry Run Key
After disabling the startup, you need to remove the Run key using the Registry Editor. Remember to be careful while you use this utility, and make a backup of your system.
- Open the Run window using the keyboard shortcut: Win + R
- In the white box, copy the command
regeditand press Enter - Once in the Registry Editor, navigate to the following path:
HKEY_LOCAL_MACHINE\Software\Microsoft\Windows\CurrentVersion\Run
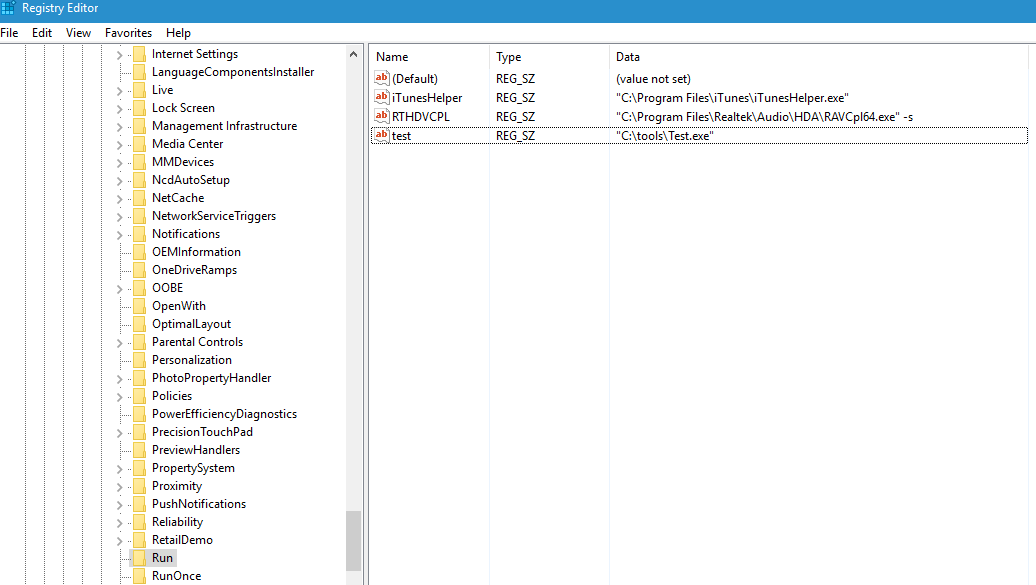
- Once there, on the right find the entry Logitech Download Assistant and remove it
Method #2: Reinstall Logitech SetPoint
If you need to be able to update your Logitech hardware periodically, you may need to keep enabled the Logitech Download Assistant. To fix this error, you can reinstall it, following these steps:
- Open the Start Menu and search the word
control - On the results, click on the one that says Control Panel
- Once there, sort the view by large icons

- Now, find the section Programs and Features and click on it

- There, you will see a list of all your programs installed, find and select the Logitech SetPoint Software program
- Click on the button Uninstall/Change to start the process, only follow the wizard until you uninstall the program
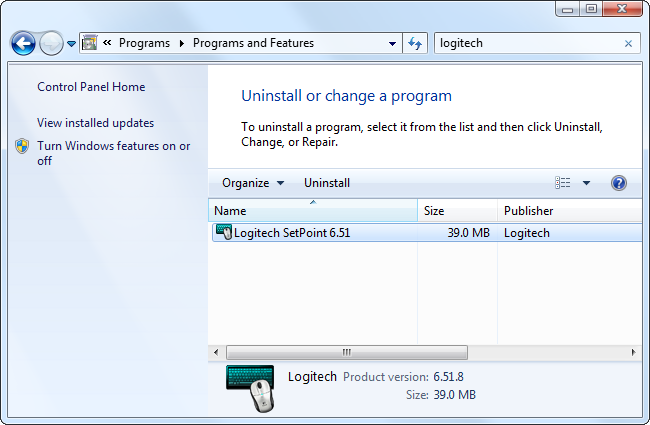
- Now restart your computer
- Open your favorite web browser and navigate to the following website to download the Logitech SitePoint Software.
- Onde you download the file, run it to install the program, and you will be fixed the logilda.dll error successfully
https://support.logi.com/hc/en-us/articles/360025141274
Method #3: Reinstall Logitech Device
If you haven’t been able to fix this error, you can try to reinstall your Logitech device:
- Rightclick on the Start Menu and in the menu click on Device Manager
- You can also press the keyboard shortcut Win + R and run the command:
devmgmt.msc - Once in the Device Manager, find your Logitech device and right-click on it, then in the menu click on Uninstall device
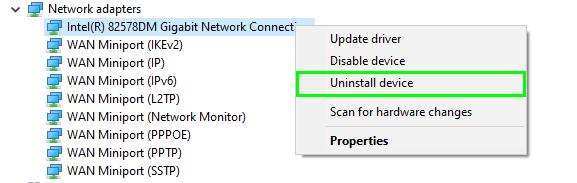
- Now, restart your computer, and when Windows start, it will install the drivers again automatically
Update Drivers Using Driver Booster
You can also try to update your Logitech drivers automatically using the Driver Booster program. This software will help you to update all your drivers, and hopefully, it will fix the logilda.dll error:
- Download Driver Booster
- Once download, run the file to install it
- Wait for the installation process to end and then open the program
- Click on the big button that says SCAN

- After the scanning process, you will see all the drivers available, find your Logitech device and click on the button Update Now
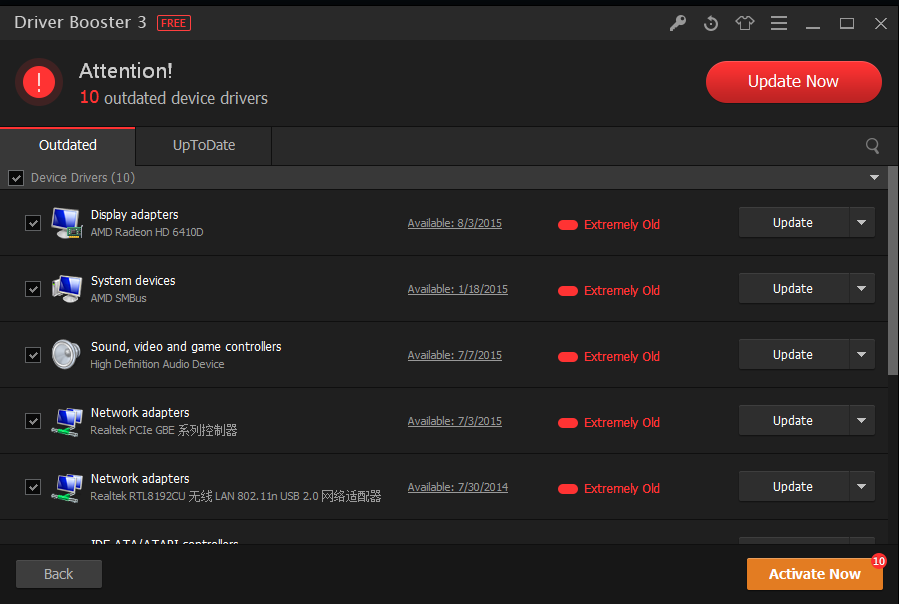
- Driver Booster will install the latest available driver, and then you won’t see the logilda.dll message anymore when you boot your PC
https://www.iobit.com/en/driver-booster.php?b1
Method #4: Install Logilda.dll Manually
If after following all the methods above, you still see the same me4ssage when you power on your PC, you can try to install this DLL module manually, following these steps:
- Download DLL-Files
- Install the program and open it
- Once opened, search the term
logilda.dlland click on the button Search for DLL file - Now, click on the file logilda.dll and finally click on the button Install
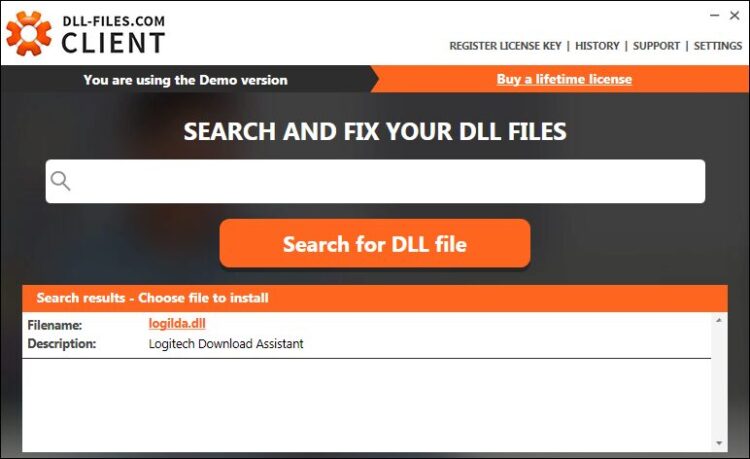
- Once it finishes, restart your computer, and hopefully, the DLL module will load without problems
https://www.dll-files.com/
Wrapping Up: Logilda.DLL
So far, those were the best ways to fix the error “Logilda.d module could not be found” on Windows. Remember that if you need to keep your devices updated, you have other options like Driver Booster for that task.
If you need more assistance on this issue, you can try to contact the Logitech tech support and send them a message. Thanks for visiting the website, don’t forget to share it on your social networks.