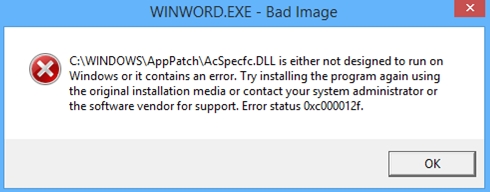Do you want to open some programs, and you see the Bad Image windows that show you the error status 0xc000012f? Well, that problem has easy solutions, and here I will talk about them.
The error status 0xc000012f have been reported to appear on multiple apps and even games, that’s why you can find that error on numerous forums like Origin, Steam, or even Microsoft.
Some of the reasons why appear this message could be something wrong in your file system or some conflictive software that blocks some features of your computer.
No matter what is happening on your computer, you will be able to fix this issue quickly following the solutions I will leave you below.
Let’s start with the first method.
Method #1: Run DISM
On Windows, you have builtin utilities that help you to fix any problems on your computer. When you have issues with this 0xc000012f error on multiple programs and games, you can try to use the DISM tool to fix the issue.
- Open the Start Menu and search the word
cmd - Rightclick on the first result and select Run as administrator

- You will be opening the Command Prompt with administrator rights. There, you need to copy the following command:
DISM /Online /Cleanup-Image /ScanHealth
- Press Enter to run the command and wait for the utility to find any problem in your system image.
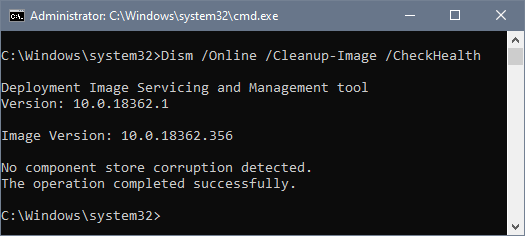
- When the command finishes, you need to run this other but only if the utility has found any problem in your system:
DISM /Online /Cleanup-Image /RestoreHealth
- You need to wait until the utility repair your system and restart your computer
- Try to relaunch the same program and verify if the error has been fixed
Method #2: Run SFC
After running DISM on your computer, you already have fixed any problem that you may have on your system image and therefore fix the 0xc000012f error. But in some cases, you will need to use another command that will scan your hard disk and fix the issue.
You will need to open the Command Prompt again like in the previous method and once there, copy and run the following command: sfc /scannow
This utility will take some time to scan your disk if you have a large hard drive; therefore, you only need to wait until it finishes and restart your computer. More likely, this time, you will be able to open the game without seeing this error.
Method #3: Uninstall Latest Update
Windows 10 always release new updates to fix some bug and errors on the system, but sometimes these updates can be the problem like the error status 0xc000012f.
Luckily you have an update history that shows you the latest Windows Update installed on your computer, and from there, you can uninstall it. Follow these steps:
- Click on the Start Menu and search the word
control - Now, click on the result Control Panel to open it
- There, you need to navigate to the section Programs and then click on Programs and Features

- You will see there you installed programs and in the left side menu, click on View installed updates
- Now, you need to find the latest Windows Update and right-click on it
- Finally, click on Uninstall and follow the wizard instructions
- Restart your computer and try to launch the program with the error, surely this time there wouldn’t be any problem
Method #4: Update Visual C++ Packages
When you see the message error status 0xc000012f, sometimes you can also see the library msvcr120. That library belongs to the Visual C++ distributable packages, and when you don’t have installed some of them, you will see this message.
You can try to install all the packages to fix this issue, but that task can be time-consuming. On the following steps, I will show you how to install all the Visual C++ Redistributable Packages at once.
- Visit this website to download the packages
- Once there, click on the button Download and save the file to your computer
- You will need to use the Winrar program or something else to extract the folder to your desktop
- Now, open that folder and double click on the file
install_all.bat
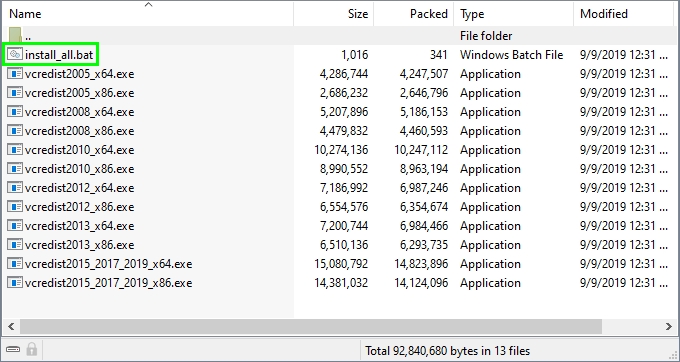
- Windows will ask you admin rights, there click on Yes
- Finally, only wait until the packages are installed or updated
- When finished, you can try to relaunch the program and test if everything is OK
Method #5: Update Windows 10
In a previous method, I ask you to remove the last update to troubleshoot this issue because it sometimes works. But there are cases when the error 0xc000012f can be fixed by updating Windows 10.
You may miss some critical bug fixes, and that could be the reason why you can’t open your program as usual. To update Windows 10, you can follow this process:
- First, you need to open the Settings utility pressing the keys Win + I
- Once opened, click on the section Update & Security

- You will be opening the Windows Update by default, and there you can see all the updates available. If there aren’t any updates, click on the button Check for updates

- Now, you only need to install all the updates and also the optional updates
- When you finish installing the updates, restart your computer and launch the program with the error. In most cases, the problem will be fixed, and you will be able to work without problems
Method #6: Clean Boot
You have followed all the steps I leave above, but nothing helps you to fix this 0xc000012f issue on Windows 10? Don’t worry because I have one last method that could help you.
When Windows boots by default, it will start all the services and programs that have installed. Some of these programs could be conflicting with your application or game, and to fix the issue, and you will need to perform a clean boot.
A Clean Boot is when you boot windows without the unnecessary services and programs, and you can do that following these steps:
- Press the keys Win + R, type the in the window that opens
msconfigand click on OK - Click on Yes to grant admins rights, and then you will see the System Configuration utility
- Now, navigate to the Services tab. There check the option Hide all Microsoft services and click on the button Disable all

- Click on Apply to save the changes and now navigate to the Startup tab
- There click on the line Open Task Manager
- In the Task Manager, right-click on all your programs and select Disable
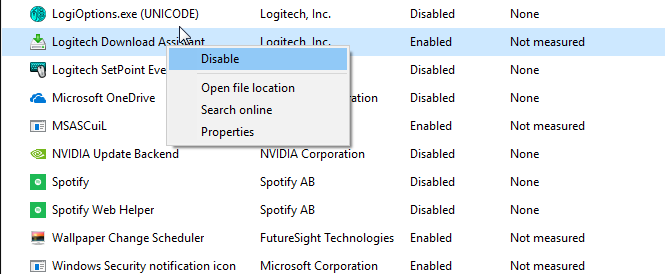
- When you finish, restart your computer
- This time Windows will perform a clean boot, and you can test if your application is working again
- When your application works without the error 0xc000012f, you need to go back to the System Configuration and enable the services one by one; also the programs at startup, restart your computer each time
- You need to perform this long process to find the software that is the reason for this reason and then uninstall it from the Control Panel
So far those were the tips and solutions for the 0xc000012f error on Windows 10, if you need more help, let me a message in the comments section below.
Thanks for visiting my blog 🙂 Here you have some Windows errors that may help you: