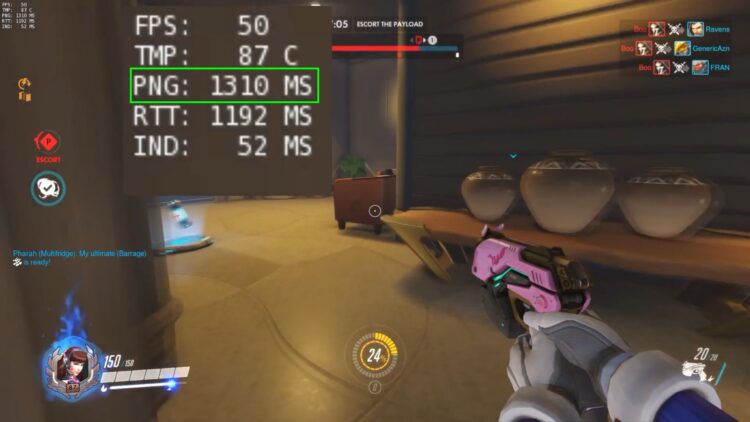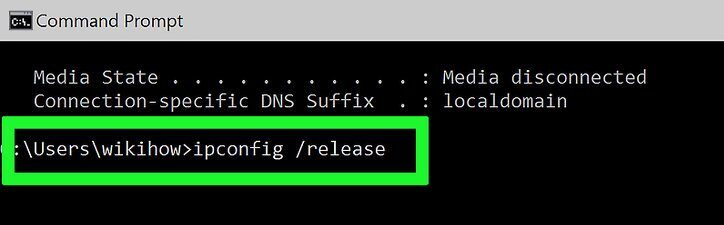You see high ping spikes while you are playing Overwatch? Well, this issue is quite common among all users in this gaming community.
Although in almost all the cases, this high ping issue involves that your internet connection is suffering some problems to connect, this isn’t always the case, and sometimes you need to follow some procedures to fix this issue and continue enjoying gameplay in Overwatch without lag.
Method #1: Kill Background Apps
If you want to play Overwatch smoothly, you need to close all the apps that could be using the network while you are playing.
Some of these apps could be running in the background, and therefore, you need to find them and kill its process. To do that, follow these steps:
- Open the Task Manager using the keyboard shortcut Ctrl + Shift + Esc
- In the window that opens, click on YES
- Now, in the Task Manager, click on the button More details
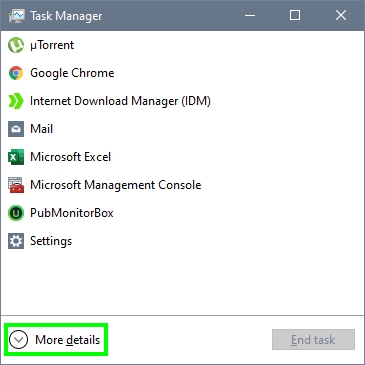
- There you will see all the process running on your computer, click on the line Network to sort your app’s view which the one that uses the most internet connection
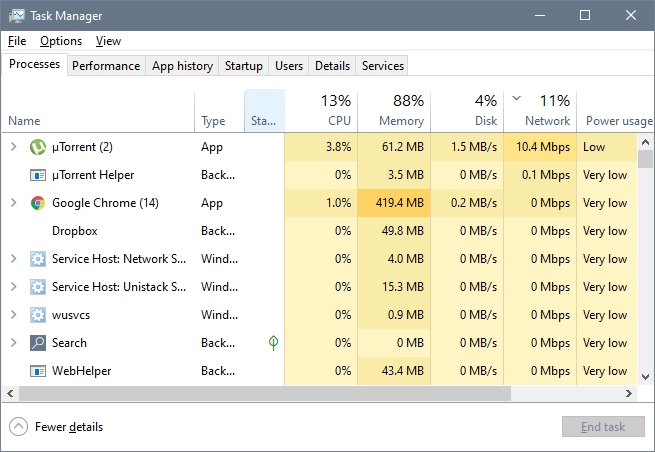
- On this example, you can see that uTorrent is using almost all my internet connection to download or upload something
- Rightclick on the process that you want to kill and then select End task
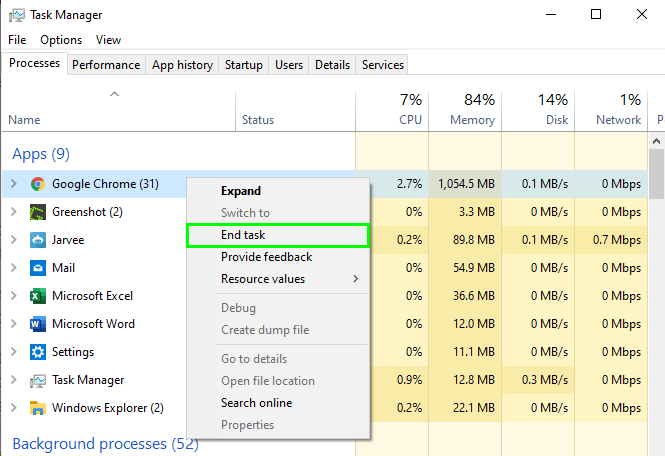
- Now, you can try to open Overwatch the ping spikes problems will be gone
Method #2: Lower Resolution and Graphics Quality
To ensure that Overwatch could run with optimal performance, you need to play the game in the lowest quality possible.
Even if you have a graphics card and CPU powerful enough to run this game, several gamers have fixed this ping issue by just lowering the graphics quality. To do that, follow these steps.
- Open Overwatch and go to the Settings
- Navigate to the VIDEO tab
- Finally, there lower your resolution and under the dropdown menu Graphics Quality, choose LOW
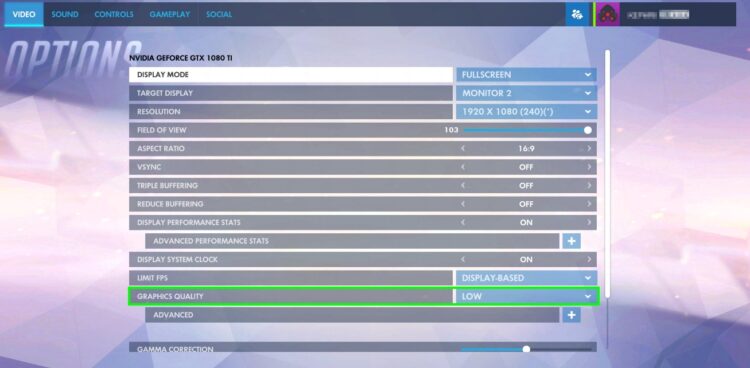
- Now, start the game, and hopefully, the problem will be fixed
Method #3: Use Ethernet Connection
If you are playing this game through a WIFI connection, there is a high probability that some interference could cause the ping spikes while you are playing.
It is always recommended when you want to get the best performance to connect your computer or console through an ethernet cable that will ensure the best speed.
If you don’t have such cable or connection, you can always try to reduce the Wifi interference.
For example, you can move the router close to the location of your computer. Also, try to turn off some devices that could create interferences like microwave ovens or even wireless phones.
Method #4: Restart Router
This is one of the easiest thing that you can try to fix the ping issue and only involves to restart your router.
Why restart the router? Well, sometimes, this device gets stuck in a faulty state, or the cache is corrupted, so when you restart the router, you will refresh all the parameters, and internet connection will be working without problems.
- To restart your router, you only need turning off using the power button
- After that, unplug the router from the outlet and wait 1 minute
- Then, plug the device again and then turning on
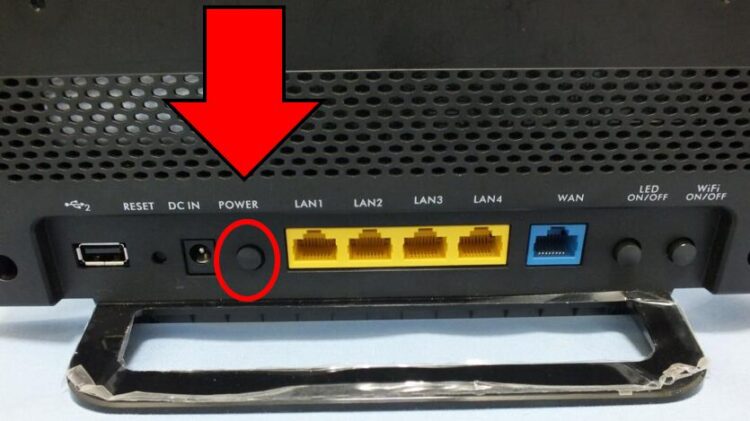
- Wait until all the lights turn on and then open Overwatch
- Now, when you start a new game, you will see no more those ping spikes
Method #5: Update Network Adapter
If you use an ethernet or wifi adapter, when you have problems like a poor internet connection or high ping issues, you can always fix those by updating the drivers.
To update your network drives, follow these steps:
- Press the keys Win + R to open the Run window and there copy the command
devmgmt.msc, then press Enter to open the Device Manager
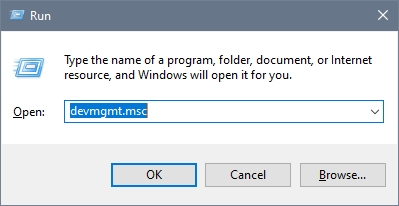
- Once there, go to the section Network adapter and right-click on your network card, then in the menu select Update driver
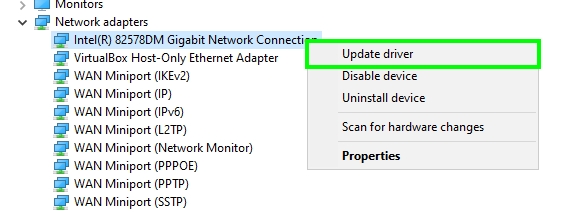
- Finally, there you can choose the first option to let Windows search the best drivers on the internet, or the second option to browse you previously download drivers
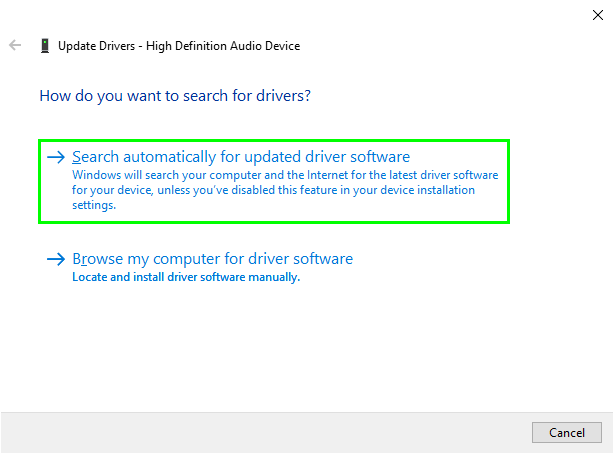
If Windows Update hasn’t been able to find the drivers for your network card, you could also try to download those files from the manufacturer website or use a driver update like on these steps:
- Click here to download the free version of Driver Booster
- Once download, open and install the program as usual
- When the installation process finishes, click on the button SCAN

- Driver Booster will scan your network card and will start searching updates on an extensive database
- When it finds one, click on the button Update Now next to the section Network adapter

- Restart your computer
- Hopefully, when you open Overwatch again, the ping problem will be fixed, and you can continue enjoying an optimal gameplay
Method #6: Reset Winsock
Winsock is an essential service that lets you use your internet connection, but sometimes these services get corrupted, and you may have problems with the internet.
To fix this issue, you can try to restart the services following these steps:
- Open the Start Menu and search the words command prompt
- Click on the first results and then in Run as Administrator

- Once you open the Command Prompt as an administrator, copy the following command
netsh winsock resetand press Enter
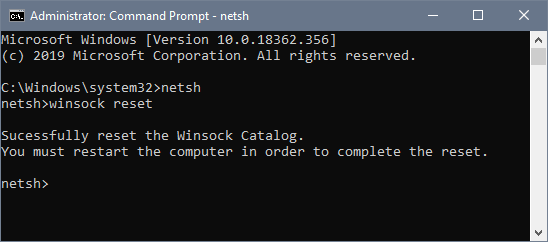
- Restart your computer to apply the changes
- Finally, open Overwatch and verify that the high ping issue has been resolved
Method #7: Renew IP and Flush DNS
Your IP is like your identification number on the internet, and in some cases, it shares your geolocation. The DNS is the one that converts the IP from the services that you connect to read friendly names like google.com
When you find some problems like the ping issues, you can try to renew your IP and also flush your DNS cache. This will refresh those parameters, and you will connect to the internet as new following these steps:
- Press the keys Win + R and in the box enter the command cmd
- Now, press the keys Ctrl + Shift + Enter to open the Command Prompt as administrator
- Once there, copy and run the following commands one by one:
ipconfig /flushdns ipconfig /release ipconfig /renew
- Close the Command Prompt and start Overwatch
Method #8: Change DNS Server
If you still have ping spikes while you are playing Overwatch, you may need to change your DNS server. Some of the best DNS servers for Overwatch are from Cloudflare and Google.
- Cloudflare – 1.1.1.1 and 1.0.0.1
- Google – 8.8.8.8 and 8.8.4.4
To change your DNS on Windows 10, follow these steps:
- Open the Windows Settings pressing the keys Win + I
- Now, click on the section Network & Internet
- In the left side menu, according to your network adapter, click on Ethernet or Wifi
- Then on the right, click on the line Change adapter options
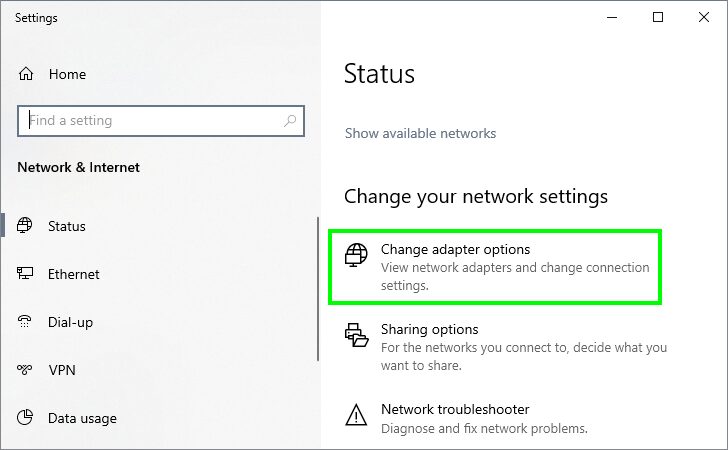
- In the Network Connections window, right-click on your network adapter and select Properties
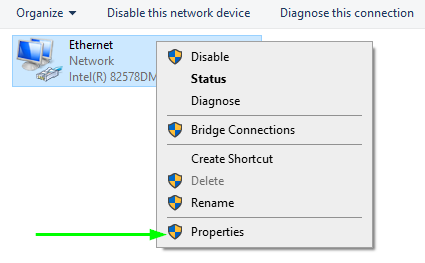
- Double click on Internet Protocol Version 4
- Once there, check the option Use the following DNS server addresses and set the numbers that I show you above

- Click on OK to save the changes and close all windows
- Now, you can try to start a game on Overwatch, and hopefully, this new DNS servers will fix the ping issue
Method #9: Disable Proxy
If you are using some proxy to connect through the internet, you will need to disable it temporarily to troubleshoot any issue.
Also, if you don’t set any proxy, you may have one installed by some virus or organization settings. On Windows, you have two places where you can set up proxies, and you need to check these things to fix this ping issue.
Internet Properties
To disable the proxy from the Internet Properties window, follow these steps:
- Open the Run window using the keyboard shortcut Win + R
- In the box copy the command
inetcpl.cpland press Enter - Once in the Internet Properties, navigate to the Connections tab
- On this tab, click on the button LAN SETTINGS
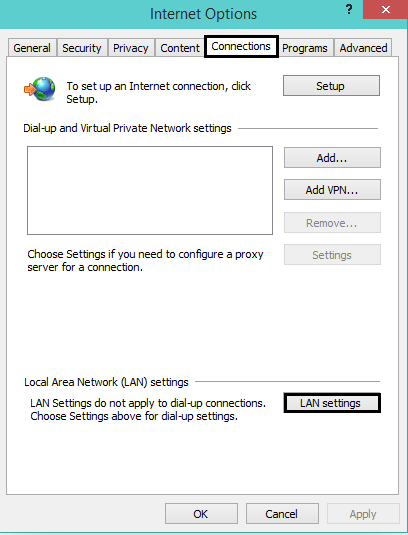
- Finally, check the box Automatically detect settings and uncheck the box Use a proxy server for your LAN
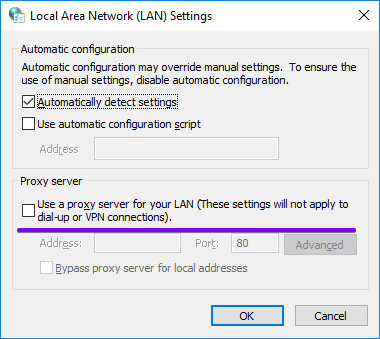
- Click on OK to save the changes and open Overwatch to verify that the problem has been fixed
Windows Settings
There is another way to set up proxies on Windows 10 from the Settings utility, to disable it follow these steps:
- Press the keys Win + I to open the Settings utility
- Once there, click on Network & Internet
- In the left menu, click on Proxy
- On the right, scroll down and disable the switch Use a proxy server
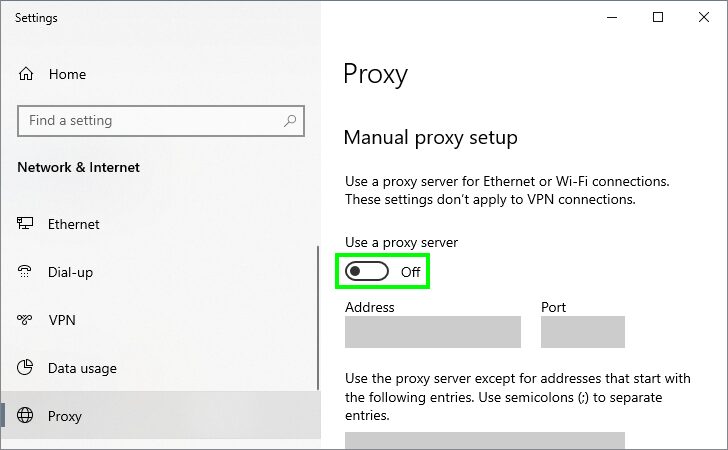
- Close the Settings utility and launch Overwatch
- Hopefully, your ping issues will be gone
So far, those are the best tips and tricks that users have reported, fix several issues on Overwatch, including ping spikes. Remember to be careful while you follow these steps, and if you have any questions, you can leave a comment below or create a post in the Overwatch forum.
Thanks for reading, here you have another Overwatch related problems: