The Windows 10 Volume Mixer allows you to control the volume of each app individually. However, sometimes when you try to open the Volume Mixer, it won’t open, or some apps aren’t available. So, on this post, I will show you how to fix the Volume mixer won’t open error.
To open the volume mixer, all you have to do is click with the right mouse button on the speaker icon that appears in the Windows 10 taskbar and then, you need to click on the option Open volume mixer displayed in the context menu.
This will open a window in the lower right of your desktop with volume control for each of the apps that the system itself detects that its volume can be controlled independently.
Method #1: Restart Windows Explorer
Restarting the computer is one of the things that most Windows users do first when something doesn’t work for them on the computer.
The next thing you can try in this case when the volume mixer doesn’t open is to restart the Windows Explorer process.
Something that has worked for many users and that solves specific problems related to the Taskbar.
- Rightclick on the Taskbar and select the option Task Manager, you can also use the keyboard shortcut: Ctrl + Shift + Esc
- Once the Task Manager is open, find the process Windows Explorer and right-click on it
- Now select in the menu the option Restart and wait for the process.
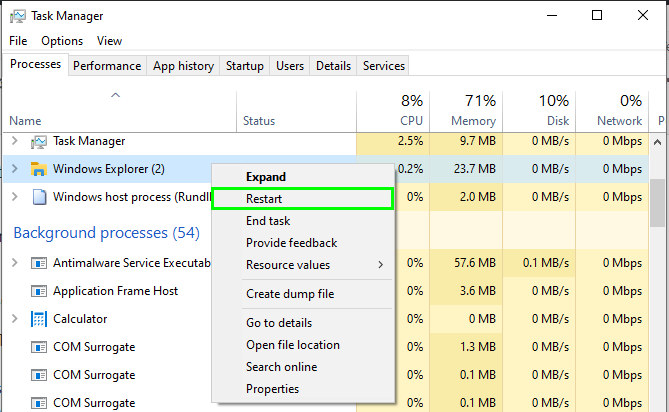
- Finally, try to open the Volume mixer again.
Method #2: Restart Sound Services
In case the problem has not been resolved, the next thing you can do is restart the audio services.
To do this, you need to follow these simples steps:
- Open the Run window using the keyboard shortcut: Winkey + R
- In the box, copy the following command and press Enter: services.msc
- Once the services window is open, you will see an extensive list of services, and there find the one that has the name: Windows Audio.
- Right-click on it and in the menu, select the option Properties.
- There, you need to make that the Startup Type is set to Automatic
- Now, click on the Stop button, wait a moment and then click on the button Start.
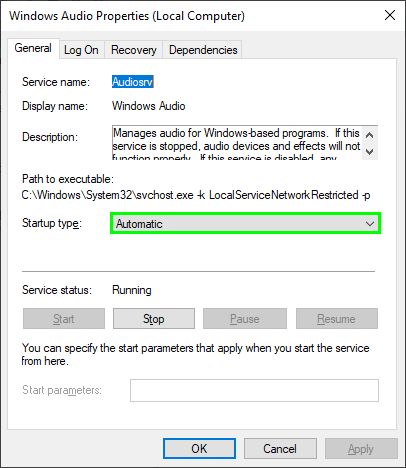
- Wait for the process to start and try to open the volume mixer again.
Method #3: Update Audio Drivers
If the volume mixer still doesn’t open, you may need to update your Audio Drivers to fix the problem. To do that, follow these simple steps:
- Right-click on the Start menu an in the menu, select the option Device Manager
- Once in the Device Manager, open the section Sound, video and game controllers
- There right-click on High Definition Audio Device and select the option Update driver
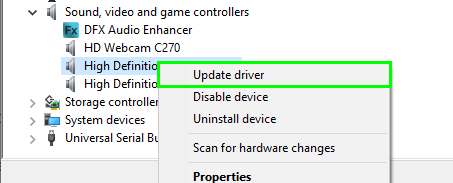
- Now click on the option: Search automatically for updated software.
Method #5: Change Speaker Properties
To try this method, you need to follow these steps:
- Open the Control Panel
- There navigate click on the option Hardware and Sound and then on Sound.
- There you need to double click on your default Speakers
- Now in the Properties window, you need to navigate to the tab Advanced.
- There under the section: Exclusive mode, you will see two options: Allow applications to take exclusive control of this device and Give exclusive mode applications priority.
- In this case, the one that interests you is the first one, Allow the applications to take exclusive control of this device. Therefore, make sure to check this option and click on Apply and OK.
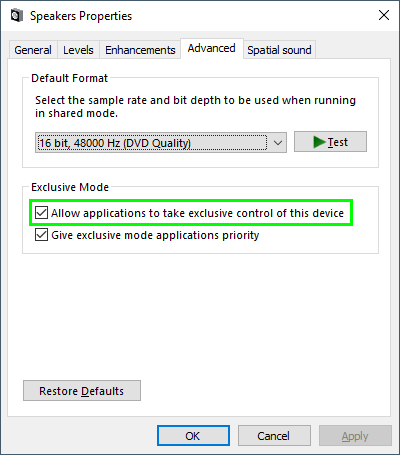
- Restart your computer and see if that fixes your problem.
Method #4: Run Troubleshooter
As the last option, you can use the Windows Troubleshooter to fix Audio problems.
- Open the Settings window using the keyboard shortcut: Winkey + I
- Go to the section Update & Security
- On the left, click on the menu Troubleshoot.
- Now scroll down and click on the option Playing Audio and then on the button Run the troubleshooter
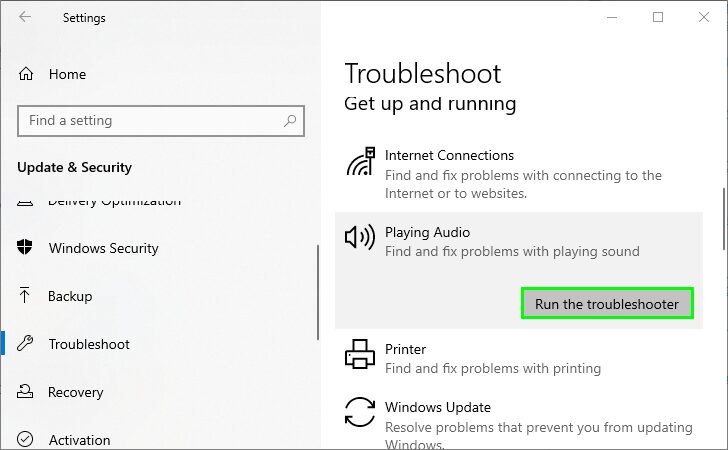
- The troubleshooter will start its process, and you only need to wait to fix it or give you more information.
Wrapping Up
You can use the volume mixer to manage the sound of your apps easily on Windows 10, but when this little tool doesn’t open, you cant manage any sound and that awful.
On this post I try to help you to fix the problem, if you have any question about this tutorial, let me know in the comments section.
